【初心者向け】Notionの使い方完全ガイド|基本操作から活用方法まで徹底解説

Notion(ノーション)は、メモ・タスク・データベース・スケジュール管理などをまとめて行える、人気の情報整理ツールです。
自由にカスタマイズできる反面、最初は「何から始めればいいの?」と迷う人も多いはず。
この記事では、Notionを初めて使う方向けに、
- 基本的な使い方
- よく使う機能
- 活用アイデア
- 無料・有料プランの違い
などをわかりやすく解説していきます。
この記事を読めば、Notionを使った情報整理やタスク管理がすぐに始められるようになるので試してみてくださいね。
\ 無料で使える! /
Notionとは?できることを簡単に紹介
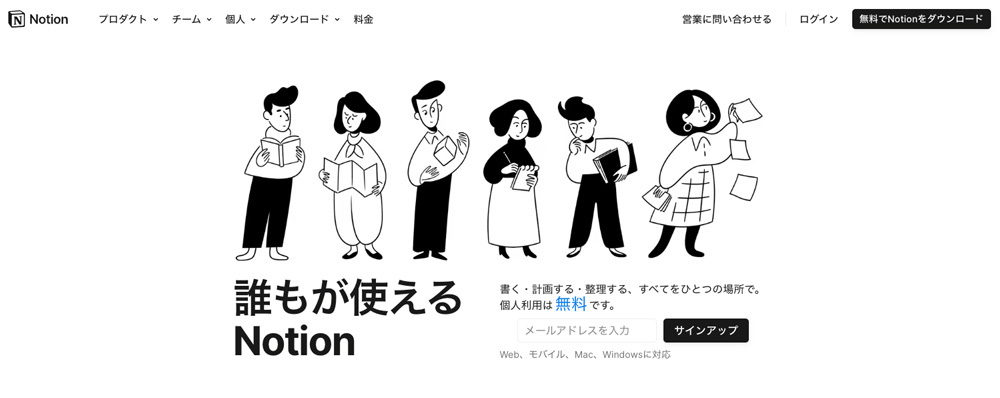
Notion(ノーション)は、メモ、タスク管理、データベース、ドキュメント作成などをひとつの場所でまとめて管理できるオールインワンの情報整理ツールです。
パソコンやスマートフォン、タブレットからもアクセスでき、いつでもどこでも使えるのが魅力です。
Notionの大きな特徴は、使い方が自由自在なこと。
シンプルなメモアプリとして使う人もいれば、チームのプロジェクト管理ツールとして使っている企業もあります。
自分の目的やスタイルに合わせてカスタマイズできるので、使い込むほどに「自分だけの使いやすいツール」に育っていきます。
- メモや日記の記録
- タスク管理やToDoリストの作成
- スケジュールやカレンダーの整理
- 学習ノートや読書記録のまとめ
- データベースで情報を一覧・分類管理
- ページ共有や共同編集でチーム作業もOK
このように、Notionは「仕事にもプライベートにも使える万能ツール」です。
「情報をもっとスッキリ整理したい」「ノートやタスクをひとつにまとめたい」という方に、とてもおすすめです!
Notionの基本的な特徴
Notionは、シンプルで直感的に使えるデザインの中に、高い柔軟性と多機能性を備えたツールです。
初心者でもすぐに使い始められ、慣れてくるとさまざまな活用方法が広がっていきます。
Notionは「情報整理をもっとシンプルに、もっと自由に」したい人にとって、ぴったりのツールです。
ここでは、Notionを使う上で知っておきたい基本的な特徴を4つにまとめてご紹介します。
- オールインワンで情報を一括管理
- ページを自由にカスタマイズできる
- 複数デバイスでいつでも同期
- 個人でもチームでも使える
オールインワンで情報を一括管理
メモ、タスク、カレンダー、データベースなど、これまでバラバラだったツールの機能を1つにまとめて管理できます。
アプリを切り替える手間がなくなり、日々の情報整理がスムーズになります。
ページを自由にカスタマイズできる
Notionのページは、テキスト・画像・チェックリスト・表などを「ブロック」単位で自由に追加・並び替えできます。
レイアウトも自在に変えられるので、自分だけの使いやすい構成にアレンジ可能です。
複数デバイスでいつでも同期
パソコン・スマートフォン・タブレットに対応しており、すべてのデバイスでリアルタイムにデータが同期されます。
外出先でのメモや、移動中のタスク確認にも便利です。
個人でもチームでも使える
Notionは、1人でもチームでも柔軟に使える設計になっています。
個人のライフログや勉強ノートとして使えるのはもちろん、チームでのプロジェクト管理や会議メモの共有など、仕事でも実用的に活用できます。
\ 無料で使える! /
Notionはどんな人に向いているツール?
Notionは、使い方の自由度が高く、シンプルにも高度にも使えるツールです。
そのため、「こういう人にしか向いていない」ではなく、幅広いユーザーにフィットするのが特徴です。
Notionは、「自分に合った使い方ができるツールを探している人」にぴったりです。
まずは小さな使い方から始めて、あなたなりの活用スタイルを見つけていくのがおすすめ!
- 情報を1つにまとめて管理したい人
- 自分好みにカスタマイズしたい人
- タスクやプロジェクトを整理したい人
- 情報をチームや家族と共有したい人
- デジタルでのノート管理に興味がある人
特にNotionがおすすめな人は上記5つのタイプ。ここからそれぞれについて詳しく解説します。
情報を1つにまとめて管理したい人
「メモはメモアプリ、タスクは別のアプリ…」と、ツールが分かれていると管理が大変ですよね。
Notionなら、すべてを1か所に集約して整理できます。
自分好みにカスタマイズしたい人
テンプレートに縛られず、自分の使いやすい形でページを作りたい人には特におすすめ。
レイアウトや構成も自由なので、使えば使うほど自分仕様に進化します。
タスクやプロジェクトを整理したい人
シンプルなToDoリストから、カンバン形式の進捗管理、カレンダー表示まで、仕事や学習のタスクを見える化して管理できます。
情報をチームや家族と共有したい人
Notionはページごとに共有でき、コメントやリアルタイム編集も可能。
チームでの業務管理や、家族での買い物リスト・旅行計画などにも便利です。
デジタルでのノート管理に興味がある人
紙のノートやメモ帳からデジタルに移行したい人にもぴったり。
Notionなら、カテゴリ別・日付別・目的別に情報を整理して、すばやく見返せるノート環境がつくれます。
\ 無料で使える! /
Notion活用シーンの具体例
Notionは「自由度が高い」とよく言われますが、実際にどんな場面で使えるのかイメージしづらい方も多いかもしれません。
Notionは日常のちょっとしたメモから本格的なプロジェクト管理まで、さまざまなシーンで活躍します。
まずは1つの使い方から始めて、自分に合った活用法を広げていくのがおすすめです!
- タスク管理・ToDoリスト
- 学習ノート・読書記録
- プロジェクト進行管理
- 日記・ライフログ
- 家族やチームとの共有ページ
Notionを初めて使う人でも取り入れやすい、代表的な活用シーンは上記5つについて具体的に紹介します。
タスク管理・ToDoリスト
毎日のやることリストを作成し、優先順位や期限を設定して管理することができます。
表形式・チェックリスト・カンバンボードなど、好みに応じた形式で使えるのが特徴です。
学習ノート・読書記録
勉強した内容のまとめや、読んだ本の感想・要点を整理するのにも最適です。
カテゴリや日付で整理すれば、後から振り返るのも簡単になります。
プロジェクト進行管理
複数のタスクや資料、進捗状況をまとめて管理したいときに便利です。
個人の副業はもちろん、チームの業務管理にも対応できます。
日記・ライフログ
日々の気づきや出来事を記録する「デジタル日記」としても活用できます。
体調管理や習慣トラッカー、旅行の記録なども一括で管理できます。
家族やチームとの共有ページ
買い物リスト、イベント予定、仕事の引き継ぎメモなど、家族や同僚と情報を共有する場面にも便利です。
ページ単位で共有設定ができ、リアルタイム編集やコメントも可能です。
\ 無料で使える! /
Notionの始め方|アカウント登録と初期設定
「Notionを使ってみたいけれど、何から始めればいいかわからない」
そんな方のために、この章ではNotionを使い始めるための基本ステップをわかりやすく解説します。
ここでは以下の3つのステップを順番に紹介します。
- アカウントの作成方法
- 初期設定でやっておくべきこと
- 基本画面の見方と用語の確認
「なんとなく難しそう」と感じていた方も、この記事の流れに沿って進めるだけで、Notionを安心して使い始められるようになります。
Notionのアカウント作成手順
Notionを使い始めるには、まずアカウントを作成する必要があります。
登録はとてもシンプルで、数分もあれば完了します。
ここでは、初心者の方でも迷わず進められるように、基本的な手順をわかりやすく説明します。
Notionのアカウント作成手順
まずは、Notionの公式サイトにアクセスし、「無料でNotionをダウンロード」ボタンをクリックします。
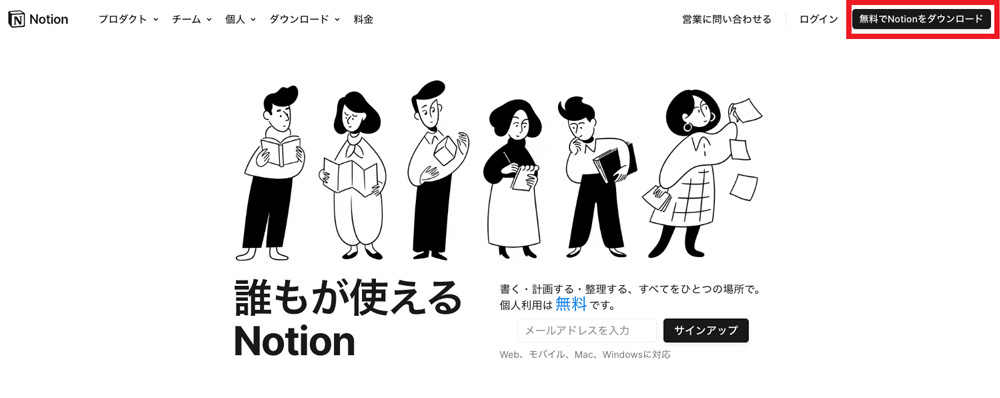
スマートフォンの場合は、アプリストアから「Notion」アプリをダウンロードしてもOKです。
以下のいずれかの方法でアカウントを作成できます。
- Googleアカウントで登録
- Apple IDで登録
- メールアドレスを入力して登録(手動)
初心者の方には、ワンクリックで登録できるGoogleアカウント連携が特におすすめです。
登録したメールアドレス宛にメールが届きます。
サインアップコードをコピーしてNotionの入力欄に貼り付け、「新規アカウントを作成する」をクリックします。
Notion内で使いたいユーザー名、パスワードを設定します。
Notionに関するマーケティングコミュニケーションの受信に同意しますというチェックボックスは、マーケティング関連のメールの受信に関するものです。
メールは不要という場合はチェックを外し、「続ける」をクリックします。
名前とパスワードの登録が完了すると、Notionを「個人で使うのか」「チームで使うのか」を選択する画面が表示されます。
どちらを選んでもあとで変更できるので、気軽に選んで大丈夫です。
まずは「個人で利用」を選び、「続ける」をクリックして進みます。
「テンプレートを選んで始める」画面が表示されたら、気になるものを選ぶか、スキップして空白ページから始めてもOKです。
これでアカウント作成は完了です。
最初にやっておきたいNotionの初期設定3つ
Notionは登録してすぐに使い始めることができますが、最初に少しだけ設定を整えておくと、より快適に使えるようになります。
- 言語設定を日本語に変更する
- ワークスペース名とアイコンを変更する
- よく使うページをお気に入りに追加する
初心者の方におすすめしたい「最初にやっておくべき初期設定」は上記3つ。
ここからそれぞれについて詳しく解説します。
言語設定を日本語に変更する
Notionはデフォルトで英語表示になっていることがあります。
日本語で操作したい場合は、以下の手順で設定を変更しましょう。
サイドバー左上の「設定(Settings & members)」→「Language & region」→「日本語」を選択する
これでメニューや説明がすべて日本語になり、操作がぐっと分かりやすくなります。
ワークスペース名とアイコンを変更する
デフォルトでは、ワークスペース名がメールアドレスや英語名になっていることがあります。
あとから見やすくするためにも、自分が使いやすい名前とアイコンに変更しておきましょう。
「設定(Settings & members)」→「Workspace」タブで、名前やアイコンを編集
たとえば「〇〇のノート」「仕事管理用」など、目的に合わせた名前にすると便利です。
よく使うページをお気に入りに追加する
よく開くページは「お気に入り」に追加しておくと、サイドバーの上部からすぐにアクセスできるようになります。
ページ上部の「★(スターアイコン)」をクリックするだけでお気に入りに登録することができます。
タスク管理ページや日記など、毎日使うページはピン留めしておくと効率的です。
この3つを設定しておくだけで、Notionの使い勝手が大きく向上します。
Notionの基本画面の見方と用語解説
Notionを開くと、独自の画面構成に少し戸惑う方もいるかもしれません。
ですが、一度覚えてしまえばとてもシンプルで直感的に使えます。
ここでは、初心者の方が押さえておきたいNotionの基本画面の構成と、よく使われる用語についてわかりやすく解説します。
これらの基本要素を理解しておくことで、Notionをスムーズに使い始められるようになります。
サイドバー(画面左)
サイドバーには、自分が作成したページ一覧、テンプレート、ワークスペースの切り替えメニューなどが表示されます。
お気に入り登録したページは上部にピン留めされ、アクセスしやすくなります。
ページエリア(画面中央)
選択したページの中身が表示されるエリアです。
ここで実際にメモを書いたり、画像を挿入したり、タスクを追加したりします。
文章や要素を「ブロック」として追加し、自由にレイアウトできます。
新規ページ作成(+New Page)
サイドバー下部やページ下部にある「+New Page」をクリックすると、新しいページが作成できます。
空白ページだけでなく、テンプレートを使って作ることも可能です。
ブロック
Notionの基本単位です。
テキスト、画像、チェックリスト、表、見出しなど、すべての要素が「ブロック」として扱われ、ドラッグ&ドロップで簡単に並び替え可能です。
\ 無料で使える! /
Notionのワークスペースとは?初心者向けに解説
Notionを使い始めるとまず登場するのが「ワークスペース」という言葉です。
聞き慣れない方も多いかもしれませんが、ワークスペースとは簡単に言うと、あなたの情報をまとめて管理する“作業スペース”のことです。
メモ、タスク、ページ、テンプレート、データベースなど、Notionで作成したすべてのコンテンツは、このワークスペースの中に保存されます。
Notionのワークスペースの役割と種類
Notionの「ワークスペース」は、すべてのページやデータをまとめて管理する“土台”となる場所です。
このワークスペースの中に、メモ・タスク・データベース・テンプレートなど、さまざまな情報を自由に追加・整理していきます。
- 情報の一元管理
-
ページやタスク、ノート、資料など、あらゆる情報をひとつのスペースで整理できます。アプリを使い分ける必要がなく、効率的です。
- 作業の起点として機能する
-
ページの作成やテンプレートの利用、共有設定など、Notionでの操作はすべてこのワークスペース内で行われます。
- 共有とコラボレーションの基盤
-
ワークスペースに他のユーザーを招待することで、情報を共同で編集・管理することが可能になります。
個人利用にも、チーム運用にも対応できます。
Notionでは、利用目的に応じて複数のワークスペースを使い分けることができます。
以下は代表的な例です。
- 個人用ワークスペース
-
日記、タスク管理、学習ノート、趣味の記録など、自分だけで管理したい情報をまとめるスペース。
無料プランで十分活用できます。 - 仕事用ワークスペース
-
チームでのプロジェクト進行、会議メモ、ナレッジ共有、業務フローなどを管理。
チーム全体で効率よく仕事を進めるために活用されます。 - プライベート共有用ワークスペース
-
家族や友人と旅行の計画を立てたり、買い物リストを共有したりするためのスペース。
カジュアルな共有にも便利です。
ワークスペースの活用方法に「正解」はありません。
自分の目的やライフスタイルに合わせて、最も使いやすい形で整理・管理することができるのがNotionの大きな魅力です。
Notionの個人利用とチーム利用の違い
Notionは、1人でも複数人でも使える柔軟なツールです。
ただし、個人で使う場合とチームで使う場合では、利用方法や必要な機能が異なります。
ここでは、それぞれの違いをわかりやすく解説します。
| 利用目的 | おすすめ利用スタイル |
|---|---|
| 個人で日々の管理をしたい | 個人利用(無料プラン) |
| 家族やパートナーと共有したい | 個人利用+ページ共有 |
| 小規模なチームで使いたい | チーム利用(Plusプラン) |
| 業務で本格的に使いたい | チーム利用(Businessプラン) |
Notionは、ライフスタイルや目的に合わせて、個人でもチームでも最適な形で使えるのが魅力です。
まずは個人利用からスタートし、必要に応じてチーム利用に切り替えるのもおすすめです。
Notionの個人利用する場合の特徴
- 無料でほとんどの機能が使える
-
ページ作成、データベース、テンプレート利用など、基本的な機能はすべて無料で利用可能。
学習管理、日記、タスク整理など、1人で使う範囲なら有料プランは不要です。 - 使い方の自由度が高い
-
用途に合わせてページを自由に構成できるため、仕事、プライベート、趣味など、すべてを1か所にまとめて管理できます。
- 簡単な共有も可能
-
特定のページだけを他の人と共有することも可能。
たとえば、買い物リストやスケジュールを家族と共有する、といった使い方もできます。
Notionをチーム利用する場合の特徴
- 複数人で1つのワークスペースを共有
-
1つのワークスペースを使って、メンバー全員が同じページを編集・更新できます。
プロジェクト管理、会議メモ、マニュアル共有など、リアルタイムでの共同作業がスムーズに行えます。 - 権限設定で役割を分担
-
「閲覧のみ」「コメント可」「編集可」など、ページごとにアクセス権を設定可能。
チームの規模が大きくなっても、安心して情報を管理・共有できます。 - 有料プランでさらに機能が充実
-
バージョン履歴の拡張、ファイル容量の制限解除、チーム管理機能など、業務利用に適した機能が追加されます。
ワークスペース名・アイコンのカスタマイズ方法
Notionでは、ワークスペースに自分らしい名前やアイコンを設定することができます。
見た目を整えることで、作業のモチベーションが上がったり、複数ワークスペースを使い分けるときの区別がつきやすくなったりと、意外と重要なポイントです。
ここでは、初心者の方でもすぐにできる、ワークスペース名とアイコンの変更方法を解説します。
ワークスペース名の変更手順
- Notionの画面左上にあるワークスペース名(または自分のアイコン)をクリック
- メニューから「Settings & Members(設定とメンバー)」を選択
- 「Settings」タブ内にある「Workspace name」で、好きな名前を入力
- 自動保存されるので、入力が終われば完了
ワークスペースアイコンの変更手順
- 上記と同じく、「Settings & Members」→「Settings」タブを開く
- 「Workspace icon」の項目で、アイコンをクリック
- 絵文字や画像を選んで設定(PCから画像をアップロードすることも可能)
カスタマイズのポイント
- ワークスペース名は「仕事用」「日常メモ」「学習ノート」など、用途がすぐわかる名前にするのがおすすめ
- アイコンは直感的に認識しやすいもの(例:📚📂🗂など)や、自分の好きな絵文字・画像でOK
- チームで使う場合は、わかりやすく統一感のある名前やアイコンにすると混乱を防げます
自分好みにカスタマイズすることで、Notionがより「自分だけの使いやすい空間」になります。
ちょっとした見た目の変化でも、作業の楽しさが変わってきますよ。
\ 無料で使える! /
Notionは無料で使える?プラン別の違いと選び方
Notionは基本的な機能を無料で使える便利なツールですが、有料プランに切り替えることで、さらに高度な使い方も可能になります。
「どこまで無料で使えるの?」「チームで使うなら有料?」といった疑問を持つ方のために、ここではNotionの料金プランの違いと選び方をわかりやすく解説します。
Notionの無料プランと有料プランの比較
Notionには、個人向けの無料プランと、機能を拡張できる有料プラン(Plus・Businessなど)があります。
「どこまで無料で使えるのか?」「有料にするメリットは?」といった疑問を持つ方のために、ここでは主な違いを表で比較しながら解説します。
| 機能 | 無料プラン(Free) | 有料プラン(Plus) | 有料プラン(Business) |
|---|---|---|---|
| 月額料金(年払い時) | ¥0 | 約¥600/ユーザー | 約¥1,200/ユーザー |
| ページ数・ブロック数 | 無制限 | 無制限 | 無制限 |
| ファイルアップロード制限 | 最大5MB/ファイル | 無制限 | 無制限 |
| ゲストの招待 | 最大10人 | 無制限 | 無制限 |
| ページ履歴(バージョン管理) | 7日間 | 30日間 | 90日間 |
| 権限の詳細設定 | 一部のみ | 詳細設定が可能 | 組織レベルの管理機能あり |
| チーム・セキュリティ機能 | なし | 基本的なチーム機能あり | SSO・管理者機能など対応 |
無料プランがおすすめな人
- はじめてNotionを使う初心者
- 1人でメモやタスク管理をしたい人
- シンプルに情報整理をしたい個人ユーザー
有料プランがおすすめな人
- 家族やチームと情報共有したい人
- ファイルをたくさんアップロードしたい人
- プロジェクトや業務で本格的に使いたい人
- セキュリティやチーム管理が必要な企業や団体
Notion初心者におすすめのプランは?
Notionにはいくつかの料金プランがありますが、初心者の方には「無料プラン(Free)」がおすすめです。
Notionの基本的な機能はほとんど制限なく使えるため、まずは無料で試してみるのが安心です。
\ 無料で使える! /
なぜ無料プランで十分なのか?
無料プランでも、以下のような機能がすべて利用できるからです。
- 無制限のページ作成とブロック利用
- データベース、カレンダー、カンバンなどのレイアウト機能
- テンプレートの使用・カスタマイズ
- モバイル・PC間のデータ同期
- 最大10名までのゲストとのページ共有
タスク管理、メモ、学習ノート、日記、スケジュールなど、日常的な使い方はほぼ網羅できるので、無料プランでスタートしてまずは使ってみるのがおすすめです。
有料プランを検討するタイミング
次のような場合は、有料プラン(PlusやBusiness)を検討しても良いでしょう。
- チームで複数人と本格的に使いたい
- ファイルをたくさんアップロードしたい
- バージョン管理(履歴)をもっと長く残したい
- ページごとの権限設定を細かく行いたい
途中から有料に切り替えるタイミングとは?
Notionは無料でも多機能に使えるツールですが、使い続けていくうちに「もう少し便利に使いたい」「チームで本格的に活用したい」と感じることがあるかもしれません。
ここでは、無料プランから有料プラン(PlusやBusiness)に切り替えるおすすめのタイミングを紹介します。
1. ファイルサイズの上限に困ったとき
無料プランでは、アップロードできるファイルは1ファイルあたり最大5MBまで。
画像やPDF、動画などを頻繁に扱うようになった場合は、ファイル制限がないPlusプラン以上への切り替えがスムーズです。
2. 招待したいゲストが10人を超えたとき
無料プランでは、1つのワークスペースに招待できるゲストは最大10人までです。
プロジェクトチームや複数のクライアントとやり取りする場合など、共有人数が多いときは有料プランが便利です。
3. チームで役割ごとに編集権限を分けたいとき
ページごとに「編集・閲覧・コメントのみ」などの細かい権限を設定したい場合は、PlusまたはBusinessプランが必要です。
チームでの本格運用を考えているなら、ここが大きなポイントになります。
4. ページの変更履歴を長く残しておきたいとき
無料プランではページの変更履歴(バージョン履歴)は7日間まで。
「1ヶ月前の状態に戻したい」「編集ミスを確認したい」などのニーズがある場合は、Plusプラン(30日間)やBusinessプラン(90日間)がおすすめです。
Notionは無料から始めて、必要性を感じたときにだけ有料プランに移行できるのが魅力です。
以下のような場面がきたら、切り替えを検討するのがベストなタイミングです。
- ファイルの上限がネックに感じたとき
- チームでしっかり使いたくなったとき
- 共有人数やセキュリティ面を強化したくなったとき
まずは無料で使い始めて、あなたの使い方に合わせて必要なときだけアップグレードするのがおすすめです。
Notionの基本機能をマスターしよう
Notionは自由度の高いツールですが、まずは基本的な機能をしっかり理解しておくことが、使いこなす第一歩になります。
「なんとなく難しそう」と感じている方も、よく使う機能を一通りおさえておけば、日常の情報整理や作業がぐっとラクになります。
この章では、初心者の方が知っておきたいNotionの基本機能を5つに絞ってご紹介します。
- ページ作成機能
- ブロックの仕組み
- データベース機能
- テンプレートの活用方法
- 共有・コラボレーション機能
それぞれの機能を知っておくことで、メモ、タスク管理、プロジェクト進行、情報の見える化まで幅広く対応できるようになります。
まずはこの基本を押さえて、Notionを“自分に合った形”で使いこなしていきましょう。
Notionのページ作成機能|ノートもプロジェクトも自由に管理
Notionの基本は「ページ」を使って情報を管理することから始まります。
メモ、タスク、日記、プロジェクト管理、会議メモなど、あらゆる情報を“1ページ”単位で作成・整理できるのが特徴です。
ページはすべての土台になる
Notionでは、ひとつひとつのページがノートやタスク表、データベースなど、自由な形式でカスタマイズ可能なキャンバスとして機能します。
空白のページにテキストを入力するだけでなく、画像・表・チェックリストなどを追加することも簡単です。
ページの中にページも作れる
Notionのページは階層構造になっていて、ページの中にさらにページを作成することができます。
たとえば「仕事」というページの中に「案件A」「案件B」「会議メモ」といった小さなページを作っておけば、まるでフォルダのように情報を整理できます。
よく使う例
- 「今日のタスク」ページでToDoリストを管理
- 「学びノート」ページに読書メモや勉強記録をまとめる
- 「プロジェクト」ページで進捗やファイルを一元管理する
ページ機能を使いこなすことで、情報の整理・分類・保存がすべてNotion内で完結します。
まずは気軽に1ページ作ってみるところから始めてみましょう。
Notionのブロック構造とは?|直感的に使える編集の基本
Notionのページは、「ブロック」と呼ばれる単位でできています。
テキスト、見出し、画像、チェックリスト、表など、すべてが1つひとつのブロックとして扱われます。
ブロックでできること
- テキストを入力する
- チェックリストや見出しを追加する
- 表や画像を挿入する
- ブロックを自由に並べ替える・削除する
必要な情報をブロックごとに追加していくだけで、自分だけのノートや管理表が作れます。
操作もかんたん
- 「/(スラッシュ)」を入力すると、使えるブロックの一覧が表示されます
- ブロックの左側をドラッグすれば、順番を簡単に入れ替えられます
ブロック構造を使いこなせば、文章の構成や見た目を自由に調整できるようになります。
まずは、メモやリストなど、身近なブロックから試してみましょう。
Notionのデータベース機能|タスク・情報を整理する最強ツール
Notionの「データベース機能」は、情報をわかりやすく整理できるとても便利な機能です。
タスクや予定、メモなどを、表やカレンダーの形でまとめて管理することができます。
データベースって何ができるの?
- タスクを一覧で管理できる
- 日付やカテゴリをつけて整理できる
- 表だけでなく、カンバン(ボード)やカレンダーでも表示できる
- 情報をあとから探しやすくなる
たとえばこんな使い方
- やることリスト(ToDo)を作って、進み具合を管理
- 読んだ本や観た映画をリストにまとめる
- 習慣チェックや家計簿にも使える
- チームの仕事を担当ごとに分けて管理する
表示を変えて使いやすくできる
- 表:一覧で見やすい
- カンバン:付箋のようにカードを並べられる
- カレンダー:予定を日付で管理できる
- ギャラリー:画像つきでビジュアル管理もOK
データベースは「難しそう」と思われがちですが、一度使うと手放せない便利さがあります。
まずは簡単なリストやタスク表から使ってみましょう。
\ 無料で使える! /
Notionのテンプレート活用法|最初から完成形を使ってOK
Notionには、あらかじめ用意された「テンプレート」がたくさんあります。
テンプレートを使えば、最初から完成されたページを呼び出して、すぐに使い始めることができます。
テンプレートを使うと何がいいの?
- 一からページを作らなくてOK
- レイアウトやデザインが整っている
- 自分の用途に合わせてカスタマイズできる
- 時間をかけずにすぐ使える
どんなテンプレートがあるの?
Notionのテンプレートには、いろいろな用途に合わせたものが用意されています。
- タスク管理
- 週間スケジュール
- 会議メモ
- プロジェクト管理
- 学習記録・読書ノート
- 目標管理や習慣トラッカー など
テンプレートの使い方(かんたん3ステップ)
- 「+新しいページ」をクリック
- 「テンプレートを使用」を選ぶ
- 気に入ったテンプレートを選んで読み込むだけ
読み込んだテンプレートは、自分好みに変更したり、不要な部分を削除したりすることも自由です。
「どんなふうに使えばいいかわからない…」という方ほど、テンプレートから始めるのがおすすめです。
Notionを使いこなしている人も、最初はテンプレートからスタートしていることが多いですよ。
Notionの共有・コラボレーション機能|チームでも家族でも使える
Notionは、1人で使うだけでなく、他の人とページを共有して一緒に使うこともできます。
仕事仲間との共同作業はもちろん、家族や友人とのちょっとした情報共有にも便利です。
ページ単位で共有できる
Notionでは、ページごとに共有設定ができます。
「このページだけを見せたい」「この人だけ編集できるようにしたい」といったことも簡単に設定できます。
共有の方法
- 共有したいページを開く
- 右上の「共有(Share)」ボタンをクリック
- メールアドレスやリンクで相手に送る
- 「閲覧のみ」「コメントのみ」「編集OK」などの権限を選ぶ
チームでも、家族でも
- チームで:プロジェクト管理・議事録・ToDo共有など
- 家族で:買い物リスト・予定表・旅行の計画など
- 友人と:イベントのスケジュールやアイデアメモなど
リアルタイムで共同編集ができるので、常に最新の情報を全員で共有できます。
ゲストの招待について
無料プランでも、最大10人までゲストを招待できます。
それ以上の人数で使いたい場合は、Plusプラン以上へのアップグレードが必要になります。
Notionは、情報を「自分だけで管理」するのはもちろん、「誰かと一緒に使うツール」としてもとても優秀です。
まずは身近な人と1ページ共有してみるところから始めてみましょう。
\ 無料で使える! /
Notionの活用アイデア|初心者におすすめの使い方
Notionは自由度が高いため、「どう使えばいいのか分からない」と感じる初心者の方も多いかもしれません。
でも大丈夫。最初はシンプルな使い方から始めて、少しずつ活用の幅を広げていけばOKです。
この章では、Notionをこれから使い始める方に向けて、日常生活や仕事の中で役立つおすすめの使い方をいくつかご紹介します。
「メモアプリ以上に使いたい」「タスクをもっと整理したい」と思っている方は、ぜひ参考にしてみてください。
Notionをタスク・ToDo管理に使う
「やることが頭の中でごちゃごちゃになってしまう」
そんな方におすすめなのが、Notionでのタスク・ToDo管理です。
やるべきことをひとつの場所にまとめて可視化するだけで、作業効率がぐんと上がります。
シンプルなチェックリストから始めよう
まずは、ページの中に /todo と入力してチェックリストを作るだけでOK。
今日やること、今週やること、買い物リストなど、どんな内容でも手軽に管理できます。
表やカンバン形式での管理もおすすめ
Notionではタスクを表(テーブル)にまとめたり、カンバンボードのようにステータス別に整理したりもできます。
- 表形式:タスク名、期限、担当、メモなどを項目ごとに整理できる
- カンバン形式:ToDo/進行中/完了などのステータスで視覚的に管理
スケジュール管理もできる
タスクに「日付」プロパティを追加すれば、カレンダー表示も可能。
やることと予定を一緒に管理できるのが、Notionならではの強みです。
Notionのタスク管理は、使い方を自分でカスタマイズできるのが大きな魅力です。
まずは簡単なチェックリストからスタートして、慣れてきたら少しずつ機能を広げていきましょう。
Notionを学習ノート・読書記録として使う
Notionは、日々の学びや読書内容を整理・記録するのにもぴったりなツールです。
シンプルなメモから、振り返りやアウトプットまで、自分だけの「デジタルノート」をつくる感覚で使うことができます。
学習ノートの使い方
- 授業や講座の内容をノートにまとめる
- 理解したこと・覚えたいことを見出し付きで整理
- 苦手ポイントをリスト化して復習用に保存
- データベースを使って「学んだテーマ」「日付」「参考資料」などを管理
読書記録の使い方
- 読んだ本のタイトル、著者、読み終えた日を記録
- 印象に残った言葉や要点、学びをメモ
- 感想を自分の言葉でまとめてアウトプット
- 本棚のようにギャラリー形式で一覧表示もできる
紙のノートのように自由に書けて、あとから検索・分類・振り返りもできるのが、Notionの大きな強みです。
学びを習慣化したい方や、読んだ本の内容をしっかり残しておきたい方にとって、Notionはとても便利なツールになります。
Notionをプロジェクトや副業の進捗管理に使う
複数のタスクやアイデアを同時に管理する必要があるプロジェクトや副業の進捗管理にも、Notionはとても便利です。
タスク・資料・スケジュールなどを1つのページやデータベースでまとめて管理できるため、全体の流れが見えやすく、作業の抜け漏れも防げます。
Notionを日記・ライフログ・習慣トラッカーに使う
1つのページに必要な情報を集約できる
たとえば、以下のような構成でまとめることができます。
- ゴールや納期のメモ
- 作業ステップごとのタスク一覧
- 使用する資料やファイルのリンク
- クライアントとのやりとりの記録
- アイデアや振り返りのメモ
すべてを一元管理できるので、ツールを切り替える手間がなくなります。
カンバンボードやカレンダーで視覚的に管理
Notionのデータベースを使えば、プロジェクトタスクを「カンバン形式(進行状況別)」や「カレンダー形式(日付ベース)」で管理することも可能です。
たとえば「ToDo/進行中/完了」といったステータス管理をすれば、今どこまで進んでいるのかが一目でわかります。
複数案件の管理にも対応
副業やフリーランスの方で、複数の案件を同時に進めている場合も、プロジェクトごとにページを分けたり、データベースで一括管理したりと柔軟に対応できます。
Notionは「自由にカスタマイズできる」からこそ、自分の仕事スタイルや副業の進め方に合わせた管理ができます。
テンプレートを活用すれば、すぐに運用をスタートすることも可能です。
\ 無料で使える! /
Notionをもっと便利に使うためのコツ
Notionは、基本機能だけでも十分に便利ですが、ちょっとしたコツや操作方法を知っておくと、さらに快適に使えるようになります。
「もっと効率よくページを作りたい」「毎日の作業をもっと時短したい」と感じている方に向けて、ここでは初心者でもすぐに実践できるNotion活用のヒントをご紹介します。
ショートカットやテンプレートの使い方、スマホとパソコンの使い分けなど、知っているだけで作業がスムーズになるコツをまとめているので、ぜひチェックしてみてください。
Notionのショートカットまとめ
Notionには、作業をスピーディーに進めるための便利なショートカットキーがたくさん用意されています。
よく使う操作をショートカットで覚えておくと、マウスを使わずに効率よくページを編集できるようになります。
よく使うショートカット一覧(Windows / Mac)
| 操作内容 | Windows | Mac |
|---|---|---|
| 太字にする | Ctrl + B | ⌘ + B |
| 斜体にする | Ctrl + I | ⌘ + I |
| チェックリストを追加 | /todo | /todo |
| 見出しを追加(H1〜H3) | /h1, /h2, /h3 | /h1, /h2, /h3 |
| 新しい行(段落)を追加 | Enter | Enter |
| 行を改行(ブロック内) | Shift + Enter | Shift + Enter |
| ブロックを移動する | Ctrl + Shift + ↑↓ | ⌘ + Shift + ↑↓ |
| ページ内検索 | Ctrl + F | ⌘ + F |
| コマンド検索(全体検索) | Ctrl + P | ⌘ + P |
「/(スラッシュ)」コマンドも覚えておくと便利
Notionでは、入力欄で「/(スラッシュ)」を入力することで、使えるブロックの一覧が表示されます。
/text→ テキストブロックを追加/page→ 新しいページを作成/table→ テーブル(表)を挿入/callout→ カラーボックスで目立たせる
ショートカットを少しずつ覚えていくだけで、作業スピードがぐっと上がり、Notionをより快適に使えるようになります。
まずはよく使う操作から取り入れてみましょう!
Notionの自作テンプレートの作り方
Notionでは、自分がよく使うページの形をテンプレートとして保存しておくことができます。
毎回同じ内容を作り直す手間が省けて、とても便利です。
Notionで使うテンプレートの作り方(基本の流れ)
- いつも使いたいページを作成する(例:タスク表、日記など)
- ページの右上「…(その他)」メニューをクリック
- 「テンプレートとして保存」または複製用のテンプレートページを用意する
- 必要に応じて見出しやリスト、ブロックなどを整えて完成!
データベースの中にもテンプレートを作成できます。たとえば、日報や読書メモなどで「毎回同じ項目を使う」場合に便利です。
NotionのスマホアプリとPC版の使い分け
Notionは、スマホ・タブレット・パソコンなど複数のデバイスで使えるクラウド型ツールです。
どの端末でも同じ内容にアクセスできますが、それぞれ得意な使い方があるので、使い分けるとより便利になります。
使い分けのポイント
- 作る・整理する → PCでじっくり
- 見る・直す → スマホでさっと
このように使い分けると、Notionをより効率的に活用できます。
どちらのデバイスもリアルタイムで同期されるので、途中までPCで作った内容をスマホで確認・編集することも可能です。
自分のライフスタイルに合わせて、うまく使い分けていきましょう。
PC版がおすすめの場面
- 複数ページを開いて作業したいとき
- 表やデータベースをまとめて編集したいとき
- 長文の入力や構成を考えるとき
- テンプレート作成やデザイン調整をしたいとき
画面が広く操作がしやすいため、本格的な編集作業や情報整理にはPC版が最適です。
スマホアプリが便利な場面
- 思いついたアイデアをすぐにメモしたいとき
- タスクやスケジュールを移動中にチェックしたいとき
- チェックリストで買い物や用事を管理したいとき
- 共有ページを外出先で確認したいとき
スマホならではの「いつでもどこでも使える手軽さ」が強みです。ちょっとした確認や追記に最適です。
\ 無料で使える! /
Notionに関するQ&A

- Notionはどこまで無料で使える?
- Notionのデータは自動で保存されるの?
- Notionのページを削除・復元する方法は?
- 英語が苦手でも大丈夫?(日本語対応)
Notionに関する質問で多いものは上記4つ。
これからそれぞれの質問について解説していきます。
Notionはどこまで無料で使える?
Notionは、個人で使う範囲であればほとんどの機能を無料で使うことができます。
ページ作成、データベース、テンプレート、チェックリスト、カレンダーなど、日常的に使う機能は無料プランで十分対応できます。
無料で使える主な機能
- ページ・ブロックの作成数に制限なし
- 表やカンバン、カレンダーなどのデータベース機能
- テンプレートの使用・カスタマイズ
- モバイル・PC間の同期
- ゲストの招待(最大10名まで)
- ページ共有とリアルタイム編集
無料プランの注意点
- アップロードできるファイルサイズは1ファイル最大5MB
- ページの変更履歴(バージョン履歴)は7日間のみ保存
- ゲスト招待は10人まで(チームでの本格利用には制限あり)
「まずは試してみたい」「1人で使ってみたい」という方には、無料プランでまったく問題ありません。
使っていく中で、「もっと共有したい」「履歴を長く残したい」と感じたら、有料プランへの切り替えを検討すればOKです。
Notionのデータは自動で保存されるの?
はい、Notionのデータはすべて自動で保存されます。
手動で「保存」ボタンを押す必要はなく、文字を入力した瞬間からクラウド上にリアルタイムで反映されます。
保存のしくみ
- 入力・編集した内容は数秒ごとに自動で保存されます
- ページを移動しても、閉じても、内容は保持されます
- 同じアカウントでログインすれば、どのデバイスでも同じ内容が見られます
オフラインでも使える?
Notionは基本的にインターネット環境が必要なクラウド型ツールですが、アプリ版(PC・スマホ)では一時的にオフラインでも閲覧・編集が可能です。
ただし、ネットに再接続されるときに自動で同期・保存が行われるため、重要な作業をする前にはインターネット接続を確認しておくのが安心です。
結論として、Notionでは「保存し忘れ」の心配はほとんどありません。
安心して使い始められるのも、Notionのうれしいポイントのひとつです。
Notionのページを削除・復元する方法は?
間違ってページを消してしまっても大丈夫。
Notionでは、削除したページをあとから復元することができます。
ここでは、ページの削除方法と、復元のやり方をわかりやすく説明します。
ページを削除する方法
- 削除したいページを開く
- 右上の「…(その他)」メニューをクリック
- 「削除(Delete)」を選択
これでページはゴミ箱(Trash)に移動されます。すぐに完全に消えるわけではないので安心です。
削除したページを復元する方法
- サイドバー下部の「ゴミ箱(Trash)」をクリック
- 削除されたページの一覧が表示される
- 復元したいページの「…」をクリックして「復元(Restore)」を選ぶ
復元されたページは、もともとあった場所に戻ります。
ゴミ箱の注意点
- ゴミ箱に入れたページは、あとから完全に削除することもできます
- チームや他のユーザーが削除したページも、管理者であれば確認できます
- 長期間放置すると自動で削除されることがあります(プランによって異なります)
Notionでは、うっかり消してしまってもすぐに元に戻せる仕組みがあるので、安心して作業を進めることができます。
「試しに作ってみて、いらなければ削除」くらいの気軽さで使ってOKです。
英語が苦手でも大丈夫?(日本語対応)
Notionはもともと海外のツールですが、日本語にも完全対応しているので、英語が苦手な方でも安心して使えます。
日本語対応されているポイント
- メニューやボタン表示はすべて日本語に切り替え可能
- テンプレートや設定画面も日本語化されているものが多い
- 日本語入力もスムーズで、メモや資料作成も違和感なく行えます
日本語に切り替える方法(PC版)
- 左サイドバーの「設定 & メンバー(Settings & Members)」をクリック
- 「Language & region(言語と地域)」を開く
- 「日本語」を選択すれば完了!
スマホアプリの場合も、端末の言語設定に合わせて自動で日本語になります。
注意点
一部の公式テンプレートやヘルプページは英語のままの場合がありますが、使い方に慣れれば問題なく活用できます。
また、日本語の解説サイトやテンプレートも多く公開されているので、調べながら使えば安心です。
まとめると、Notionは英語が得意でなくても、十分に使いこなせるツールです。
まずは日本語表示に設定して、気軽に始めてみましょう。
\ 無料で使える! /
まとめ:Notionは誰でも簡単に使いこなせる便利なツール
Notionは、メモやタスク管理からプロジェクト運営、情報の整理まで、あらゆる用途に対応できるオールインワンのツールです。
操作もシンプルで、パソコンが得意でない方でも感覚的に使い始めることができます。
最初は「どう使えばいいの?」と感じるかもしれませんが、基本機能を少しずつ試していけば、きっとあなたにぴったりの使い方が見つかるはずです。
- 無料で始められる
- 日本語対応で安心
- カスタマイズも自由自在
- 個人でもチームでも活用できる
Notionは、使えば使うほど自分に合った“便利な道具”として育っていきます。
まずはできるところから始めて、あなたの生活や仕事に役立ててみてください。きっと手放せなくなるはずです。
