Filmoraでモザイク・ぼかし処理をする方法【追従のやり方も解説】

動画の素材を撮影した際に、撮影許可を得ていない人の顔が映り込んでしまったことはありませんか?
そんな時、動画編集でモザイク処理ができたら便利ですよね。
この記事では、Filmoraを使用した動画編集において、
- モザイク・ぼかし処理をする方法
- モザイクの追従方法をご紹介します。
\ 無料でお試し!/
クーポンを使って少しでもお得にFilmoraを購入したい方は、こちらをチェックしてください。

Filmoraでモザイク・ぼかし処理をする方法
- インポートした動画素材をタイムラインに追加
- 「モザイク」のエフェクトを選択して追加
- モザイク・ぼかしの大きさ・位置を調整
- モザイク種類・ぼかし具合いを調整
まず始めに、Filmoraで動画にモザイク・ぼかし処理をする方法についてご紹介します。
※画像はWonWondershare Filmora12の編集画面です。
まずは、Filmora内にインポートした動画素材をタイムラインに追加します。
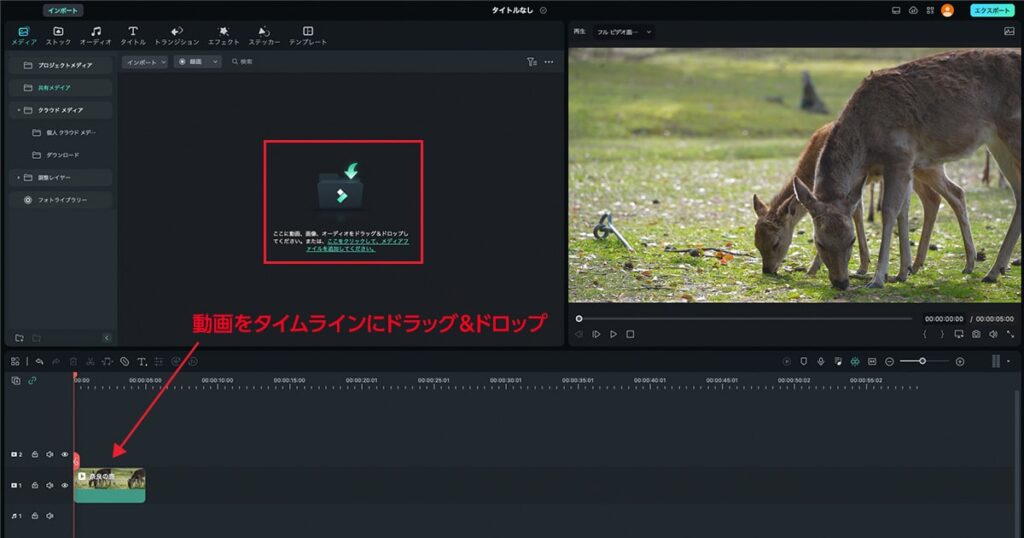
エフェクト内より「モザイク」を選択し、こちらもタイムラインへ追加します。
(「モザイク」はエフェクト内、「ビデオエフェクト」ー「ユーティリティ」の中にあります)
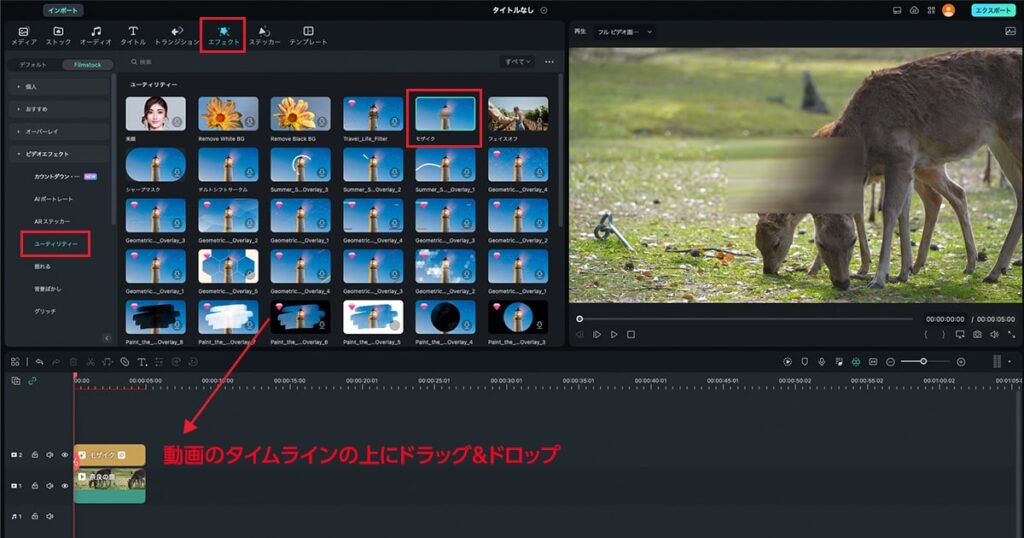
プレビュー画面より、モザイクの大きさや位置の調整が可能です。
モザイク・ぼかしを施したい箇所に合わせて、モザイクの枠をドラッグして調整します。
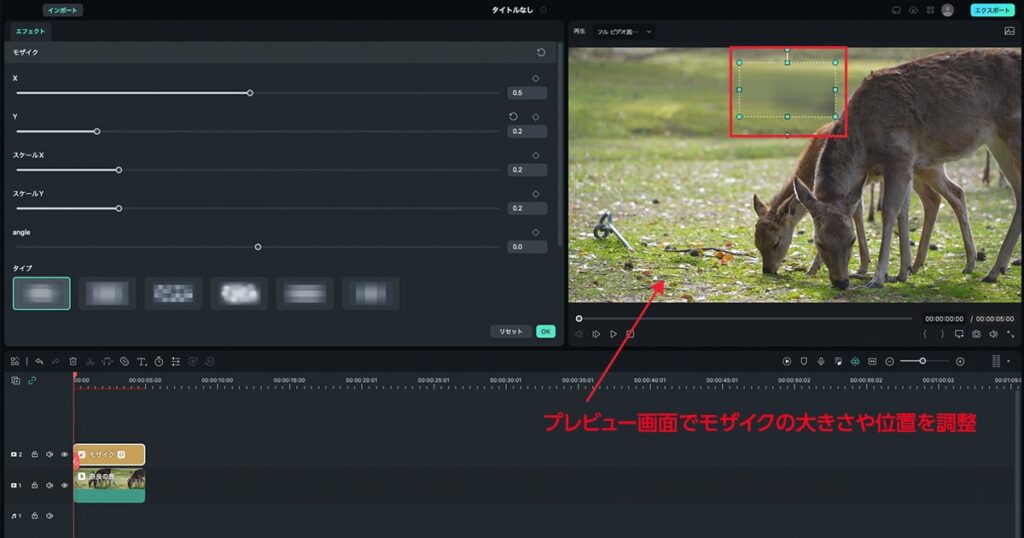
エフェクトメニューより、モザイク・ぼかしの種類を変更することができます(全7種類)。
ぼかし具合いや不透明度の調整も可能です。
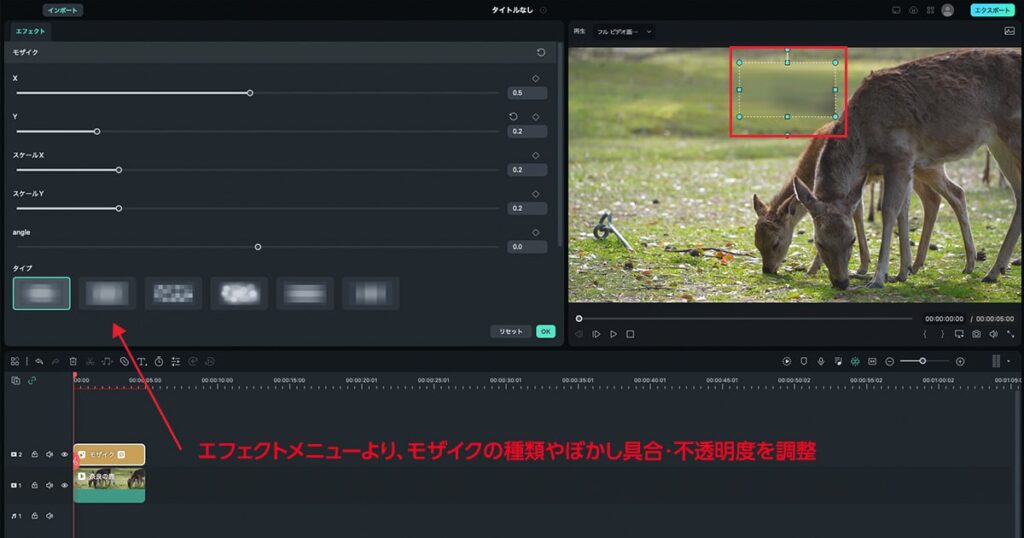
※画面全体をモザイク処理したい場合※
画面全体をモザイク処理したい場合は、上記②のエフェクトを追加する工程で、「モザイク」ではなく「モザイクフル」を選択します。
Filmoraで動画をDVDに書き込み・作成する方法についてはこちらの記事を参考にしてください。

Filmoraの導入方法、使い方についてはコチラの記事で詳しく紹介しています。

Filmoraは無料版があるので気軽にお試しできます。詳しくはこちらの記事で紹介しています。


Filmoraでモザイクを追従させる方法
- 動画素材、モザイクエフェクトをタイムラインに追加
- 「モーショントラッキング」機能を表示
- モザイクの大きさ・位置を調整
- モーショントラッキングを検出
- モーショントラッキングに「モザイク」を反映
- モザイク種類・ぼかし具合いを調整
次に、Filmoraでモザイクを追従させる方法についてご紹介します。
Filmoraでは、「モーショントラッキング」という機能を使うことで、動く対象に合わせたモザイクの追従が可能です。
※画像はWonWondershare Filmora12の編集画面です。
1. 動画素材、モザイクエフェクトをタイムラインに追加
上記「Filmoraでモザイク・ぼかし処理をする方法」①~②の流れと同様に、動画素材とモザイクのエフェクトをタイムラインに追加します。
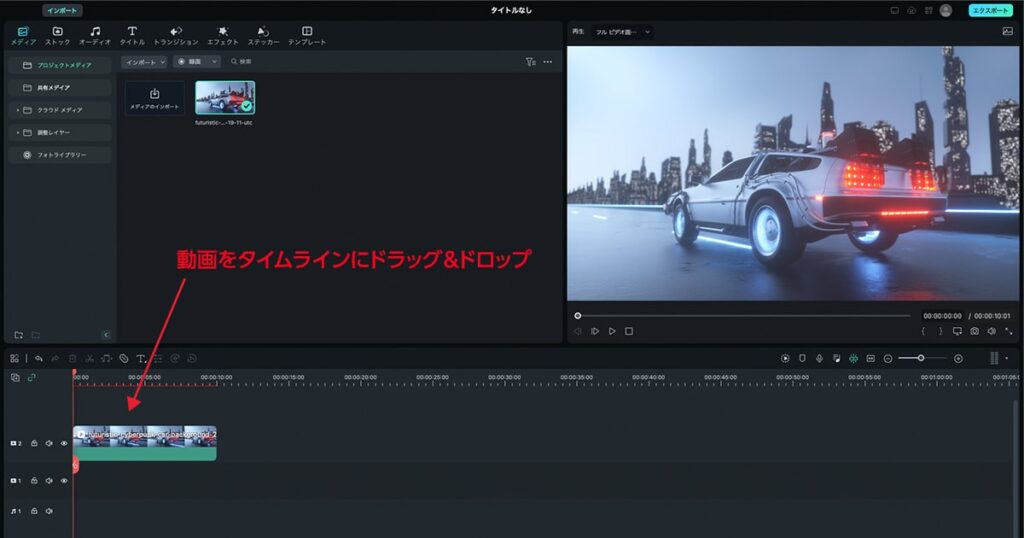
2. 「モーショントラッキング」機能を表示
タイムライン上の、モザイクを入れたい動画の上で右クリックして「モーショントラッキング」をクリックします。
(右クリックしても「モーショントラッキング」が表示されない場合は、「ビデオ」ー「AIツール」内にある「モーショントラッキング」の機能をONにします)
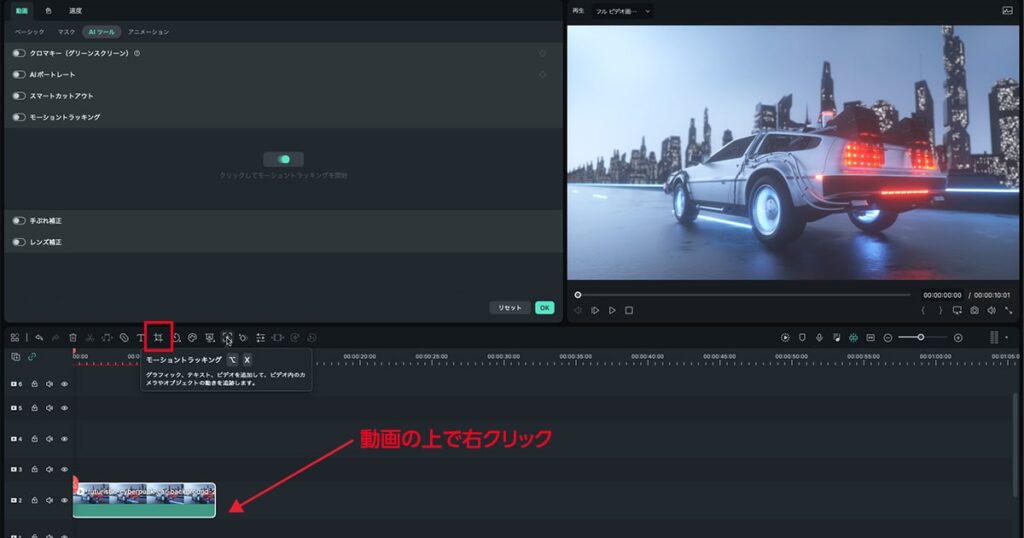
3. モザイクの大きさ・位置を調整
プレビュー画面に枠が表示されたら、モザイクを入れたい対象に合わせて、枠の位置や大きさを調整します。
※この時、タイムライン上のポインターは、モザイクの対象を追従させたい最初の位置に合わせます
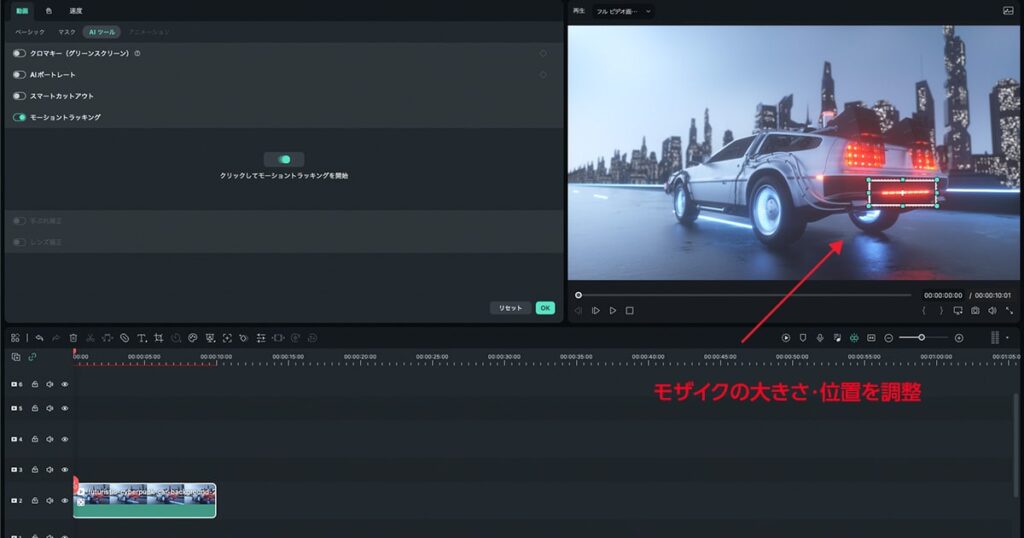
4. モーショントラッキングを検
位置や大きさの調整ができたら、モーショントラッキングメニュー内「追跡の開始」をクリックします。
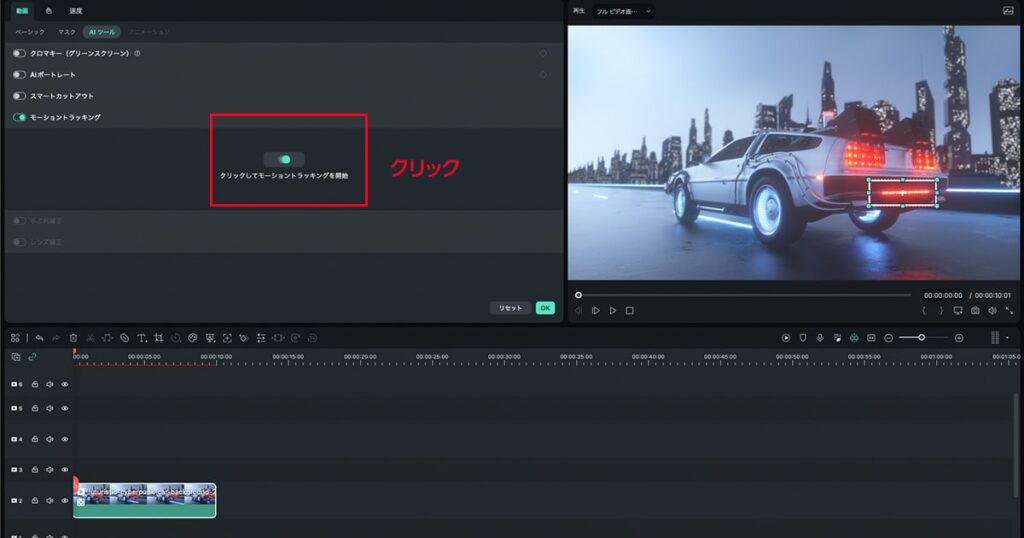
5. モーショントラッキングに「モザイク」を反映
追跡が完了したら、「リンク要素」ー「なし」と表示されている部分をクリックし、「モザイク」を選択します。
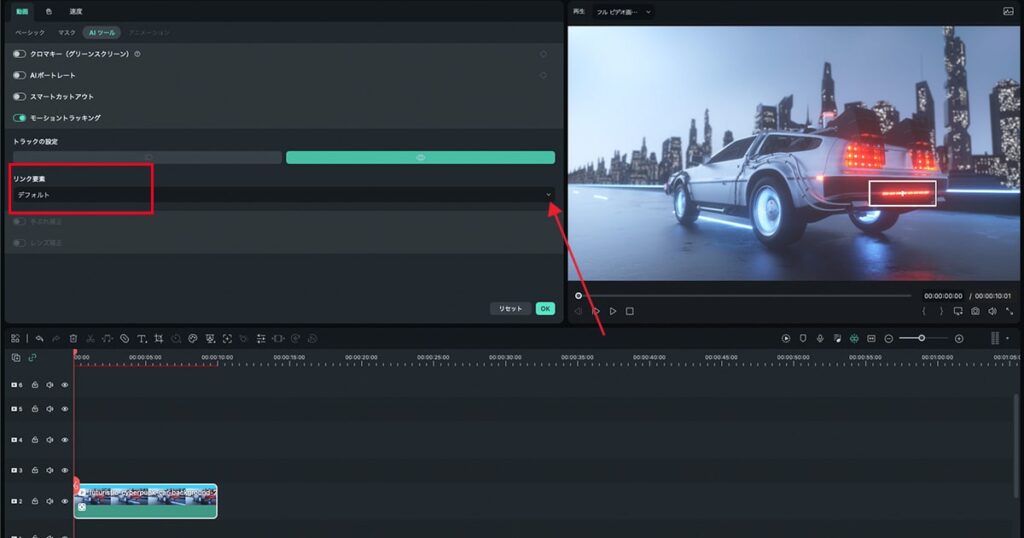
6. モザイク種類・ぼかし具合いを調整
プレビュー画面より、再度モザイクの大きさや位置の調整をします。
また、エフェクトメニューより、モザイク・ぼかし種類の変更や、ぼかし具合い・不透明度の調整も可能です。
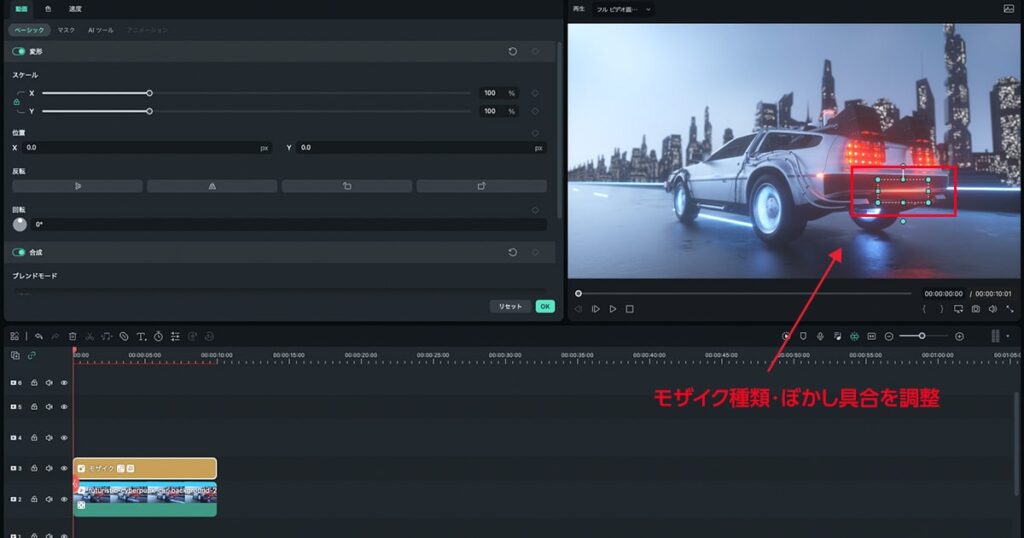
\ 無料でお試しも /
Filmoraで背景をぼかす方法
- インポートした動画素材をタイムラインに追加
- 動画素材に「モザイクフル」のエフェクトを追加
- 同じ動画素材をタイムラインに追加
- 新しく追加した動画素材に「セグメンテーション」のエフェクトを追加
- 背景のぼかし具合いを調整
次に、Filmoraで背景をぼかす方法についてご紹介します。
動画素材の、撮影場所の特定を避けたい時などに便利です。
1. インポートした動画素材をタイムラインに追加
まずは、Filmora内にインポートした動画素材をタイムラインに追加します。
2. 動画素材に「モザイクフル」のエフェクトを追加
エフェクト内より「モザイクフル」を選択し、①でタイムラインに追加した動画素材のクリップにそのままドラッグして追加します。
3. 同じ動画素材をタイムラインに追加
上記①でタイムラインに追加した動画素材と同じものを、再びタイムラインに追加します。
(①②で操作していたクリップの上に、追加します)
4. 新しく追加した動画素材に「セグメンテーション」のエフェクトを追加
エフェクト内より「セグメンテーション」を選択し、新しく追加した動画素材のクリップにドラッグして追加します。
(「セグメンテーション」はエフェクト内、「ビデオエフェクト」ー「AIポートレート」の中にあります)
5. 背景のぼかし具合いを調整
プレビュー画面で、背景のぼかし具合いを確認します。
ぼかし具合いを調整したい場合は、エフェクトメニューよりモザイクフルの「パーセンテージ」の数字を変更することで調整可能です。
Filmoraのモザイク処理に関するQ&A

最後に、Filmoraのモザイク処理において、よくあるご質問とその回答についてご紹介します。
- Filmoraでモザイクを除去することはできる?
- Filmoraでモーショントラッキングでモザイクを追加できない時の対処法は?
- Filmoraのモザイク処理はスマホでもできる?
Filmoraでモザイクを除去することはできる?
Filmoraでモザイクを除去することはできません。
Filmoraに限らず、動画編集において、モザイクを完全に除去することは難しいとされています。
映像には複雑な構造があり、複数の要素が組み合わさって全体が構成されています。
また、モザイクにも様々な形状やサイズ、密度などがあります。
このため、モザイクを除去するためには、複数のアルゴリズムを組み合わせる必要がありますが、こちらは、技術的には難しいこととされています。
画像処理技術や人工知能アルゴリズムを使用することで、一部を除去できる場合もありますが、完全な復元はほぼ不可能と言えるでしょう。
Filmoraにも、モザイク除去に特化した機能はありません。
Filmoraでモーショントラッキングでモザイクを追加できない時の対処法は?
モーショントラッキングでモザイクが追加できない方は、お使いのFilmoraのバージョンが古い可能性があります。
画面上部の「ヘルプ」ー「アップデートを確認」で、最新バージョンへのアップデートをおすすめします。
バージョンのアップデートがうまくいかない場合は、マスクでキーフレームを使えばモザイクの追従をすることができます。
Filmoraのモザイク処理はスマホでもできる?
Filmoraのモザイク処理は、スマホでもできます。
Filmora for Mobile(旧名:FilmoraGo)には、PC版同様に、動画編集に必要な様々な機能が備わっています。
有料版であれば、動画素材にモザイク・ぼかしを入れることが可能です。
<Filmora for Mobileでモザイク処理をする方法>
- 編集画面の下部にあるメニューに「モザイク」という項目を選ぶ
- モザイクの種類を選び、強さを調整し、チェックボタンをタップ
- プレビュー画面に表示されたモザイクの大きさ・位置を調整
Filmoraに関する記事一覧
Wondershare Filmoraの使い方に関して、他にも下記記事で解説しています。
こちらもぜひ参考にしてください。
Filmoraの使い方
Filmoraの料金・プラン
- Filmoraのクーポンコード獲得方法は?割引で安く買う方法を解説します
- Filmoraの値段は?無料版と有料版の違いを解説
- 買い切り(永久ライセンス)と年間プランを比較
- Filmoraの登録コード(ライセンスキー)を無料で入手する方法とは?
Filmoraの解約方法
Filmoraの小技集
- Filmoraの透かしはどんな感じ?無料でロゴを消す方法と対策まとめ
- Filmoraで簡単エクスポート!保存方法や出力形式についても解説
- 動画をDVDに書き込み・作成する方法
- モザイク・ぼかし処理・追従のやり方を解説
- 図形・矢印を挿入する方法3選
- 逆再生動画を作る方法
- ズームイン・アウト、パンする方法
- フォントを追加する方法(字幕・テロップ)
- チャプターをつくる方法
- 音声ノイズ・雑音を除去する方法
- Filmoraエフェクトの使い方
Filmoraの口コミ
Filmora Weddingの使い方
まとめ:Filmoraでモザイク処理をしてみよう
Filmoraは、初心者にも分かりやすいシンプルな操作画面と、豊富な機能性が特徴的です。
モザイク・ぼかしの処理を施すうえでは、対象の動きに合わせてモザイクが追従してくれるモーショントラッキング機能もあります。
Filmoraでのモザイク処理を取り入れて、理想的な動画編集に役立てましょう。
\ 無料でお試し!/
