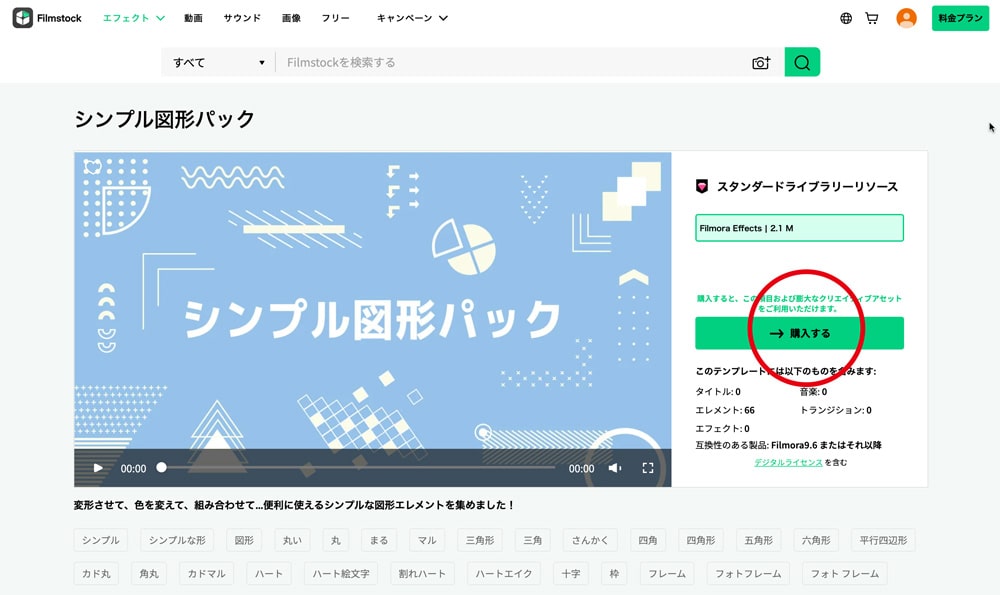Filmoraで図形を挿入する方法3選【矢印を入れる方法も解説】

動画編集において、図形や矢印を挿入することは視覚的な情報伝達や分かりやすさの向上に役立ちます。
本記事ではFilmoraを使って矢印や囲み枠などの図形を挿入する方法を3つ紹介します。
Filmoraで動画編集をしたいと考えている人はぜひ参考にしてください。
Filmoraは無料でも使用できます。使ってみたい人は無料体験版をダウンロードするのがおすすめです!
\ まずは無料でお試し /
クーポンを使って少しでもお得にFilmoraを購入したい方は、こちらをチェックしてください。

Filmoraで図形を挿入する方法3選
- 「高度なテキスト編集機能」で図形を挿入する
- シンプル図形パックで図形を挿入する(有料)
- アニメーション図形イントロパックで図形を挿入する(有料)
Filmoraで図形を挿入する方法は上記3つです。
ここからそれぞれの方法について解説します。
「高度なテキスト編集機能」で図形を挿入する
- Filmoraを開き、「クイックテキスト」から「字幕」を選択する
- テキスト設定画面の「高度編集」をクリック
- 高度なテキスト編集画面を表示し、「図形を追加」をクリック
- 好みの図形を選択
- 図形のサイズや色を調整する
Filmoraの「高度なテキスト編集機能」で図形を挿入する手順は上記の通り。
ここからそれぞれの手順について詳しく解説していきます。
高度なテキスト編集機能で図形を編集する方法
まずタイムラインの上にある「T」クイックテキストをダブルクリックし、タブの中から「字幕」を選択します。
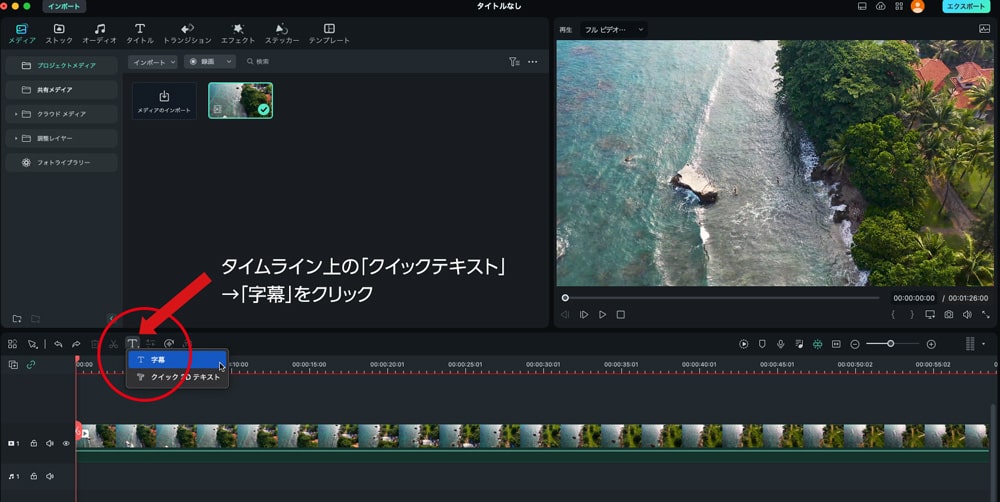
タイムライン上のテキストクリップをクリックし、テキスト設定ウインドウを表示させる。
テキスト設定ウインドウ右下の「高度編集」をクリック。
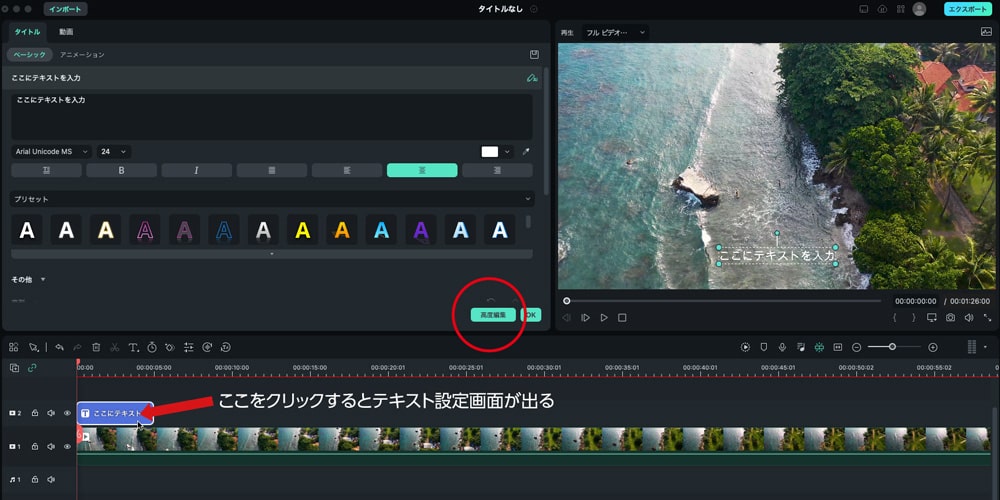
高度なテキストウインドウ左上の「図形を追加」をクリック。
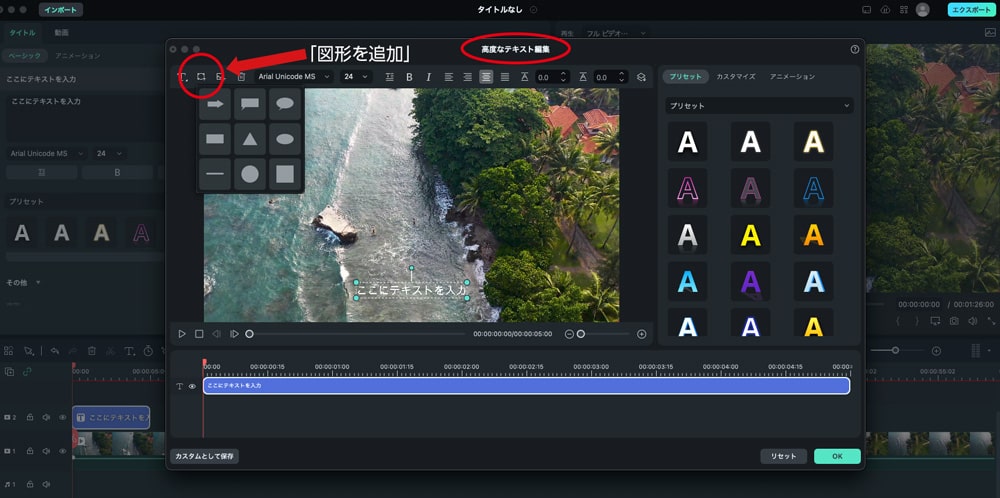
図形一覧の中から図形を選択すると、画面に選択した図形+テキストが挿入されます。
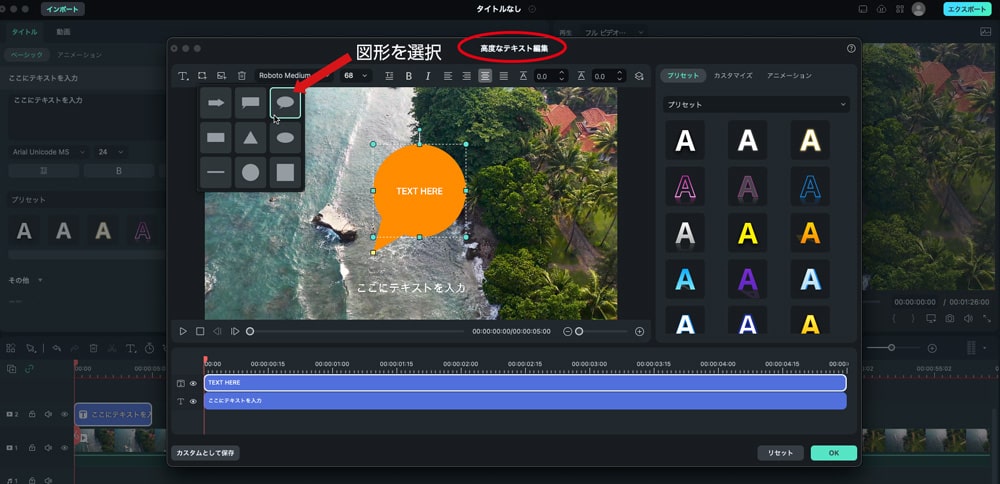
タイムライン上に「図形+テキストのタイムライン」と「テキストのタイムライン」が並びます。
編集したい方のタイムラインをクリックすると、右横に編集画面が出ます。
図形の下のテキスト(文字)は必要なければ、テキストのタイムラインを選択して削除します。
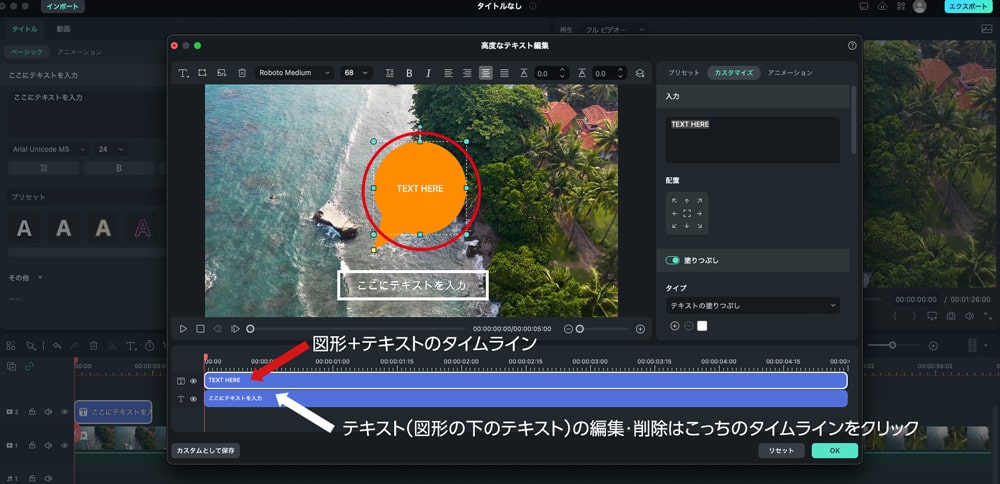
図形+テキストの編集画面で右上のタブ「カスタマイズ」を選択すると図形の編集が可能です。
ドラッグして図形の位置を調整します。
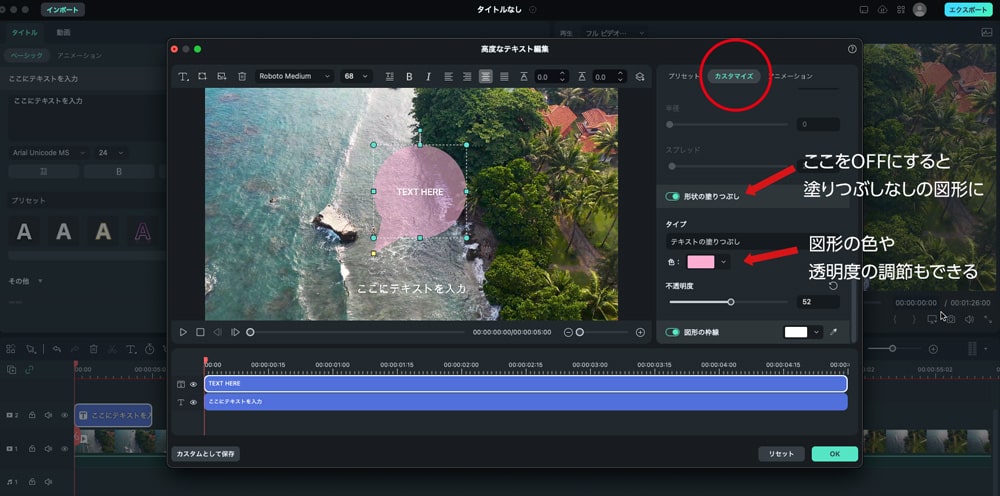
図形にアニメーションをつけることも可能です。
編集画面右上の「アニメーション」タブを選択すると編集できます。
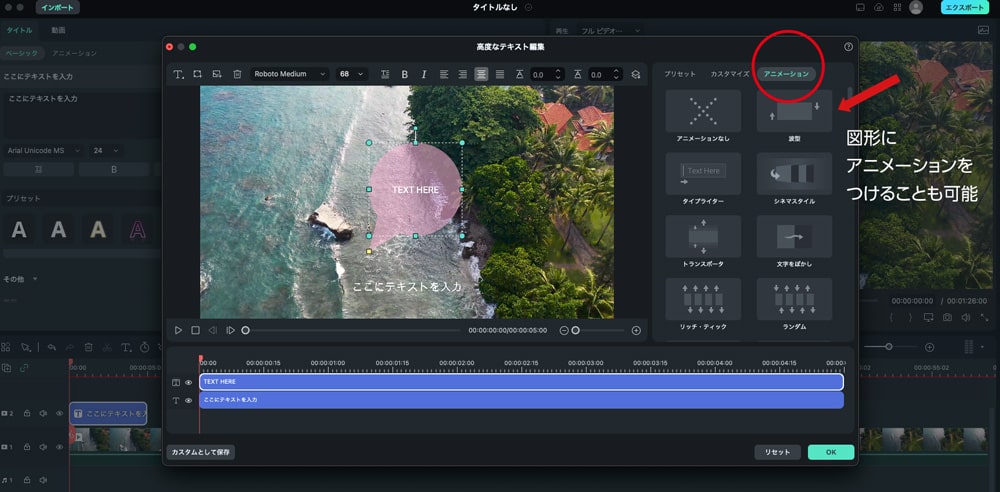
シンプル図形パックで図形を挿入する(有料)
- Filmstockでシンプル図形パックをダウンロード
- Filmoraでダウンロードしたシンプル図形パックを開く
- 好きな図形をタイムラインにドラック&ドロップ
- 図形のサイズや色を編集する
「シンプル図形パック」で図形を挿入する手順は上記の通り。
ここからそれぞれの手順について詳しく解説していきます。
「シンプル図形パック」で図形を挿入する方法
編集画面の「エレメント」からシンプル図形パックを選択して開く
好きな図形をタイムライン上に配置
図形のタイムラインをクリックすると図形の編集やアニメーションが可能!
\ まずは無料でお試し /
アニメーション図形イントロパックで図形を挿入する(有料)
- Filmstockでアニメーション図形イントロパックをダウンロード
- Filmoraでダウンロードしたアニメーション図形イントロパックを開く
- 好きな図形をタイムラインにドラック&ドロップ
- 図形を編集する
「アニメーション図形イントロパック」で図形を挿入する手順は上記の通り。
ここからそれぞれの手順について詳しく解説していきます。
アニメーション図形イントロパックで図形を挿入する方法
FilmoraのエフェクトストアWondershare Filmstockでアニメーション図形イントロパックをダウンロードします。
こちらはFilmstockの契約をしていないとダウンロードできません。
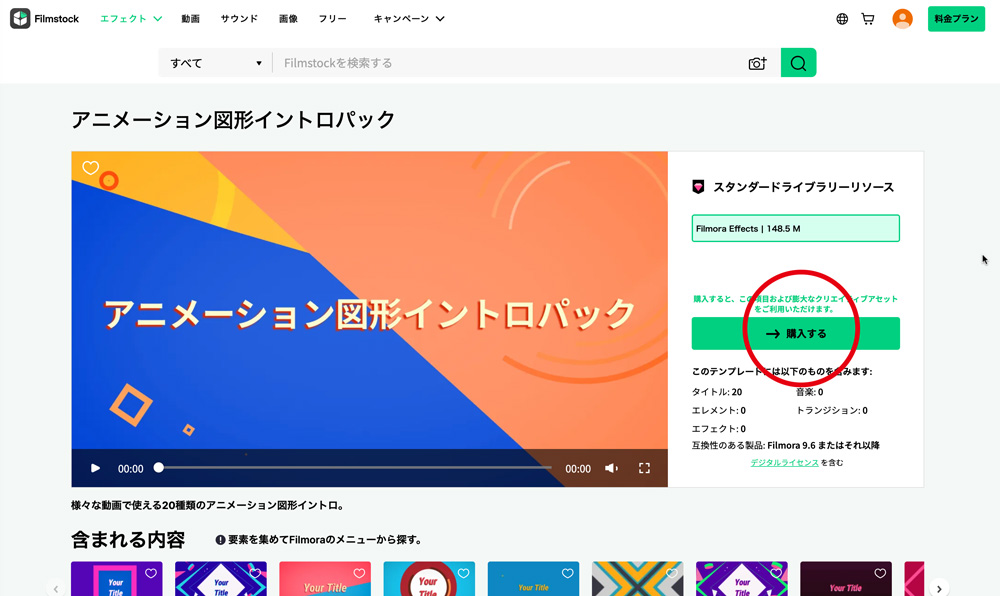
Filmstockのエフェクト素材はFilmora本体のライセンスが必要です。 編集画面の「エレメント」からアニメーション図形イントロパックを選択して開く
Filmoraは無料で使用できるので、こちらの
好きな図形をタイムラインにドラック&ドロップ
図形のタイムラインをクリックして、図形のサイズや色の編集、アニメーションで動きをつけます。
\ まずは無料でお試し /
動画の素材を撮影した際に、撮影許可を得ていない人の顔が映り込んでしまったことはありませんか?
そんな時、動画編集でモザイク処理ができたら便利ですよね。
この記事でFilmoraでモザイク・ぼかし処理をする方法を詳しく解説しているので参考にしてください。

あなたは自分で編集した動画をDVDに出力したいと思って悩んでいませんか?
例えば結婚式で使用する動画などは、DVDの形になっていないと上映できないこともあるでしょう…
こちらの記事では、動画をDVDに書き込み・作成する方法を解説しているので参考にしてください。

Filmoraで図形にアニメーションを付ける方法
- Filmoraを開き、「クイックテキスト」から「字幕」を選択する
- テキスト設定画面の「高度編集」をクリック
- 高度なテキスト編集画面を表示し、「図形を追加」をクリック
- 好みの図形を選択
- 図形にアニメーションをつける
Filmoraで図形にアニメーションをつける方法は上記の通りです。
ここから詳しく解説していきます。
Filmoraで図形にアニメーションを付ける手順
タイムラインの上にある「T」クイックテキストをクリックし、タブの中から「字幕」を選択します。
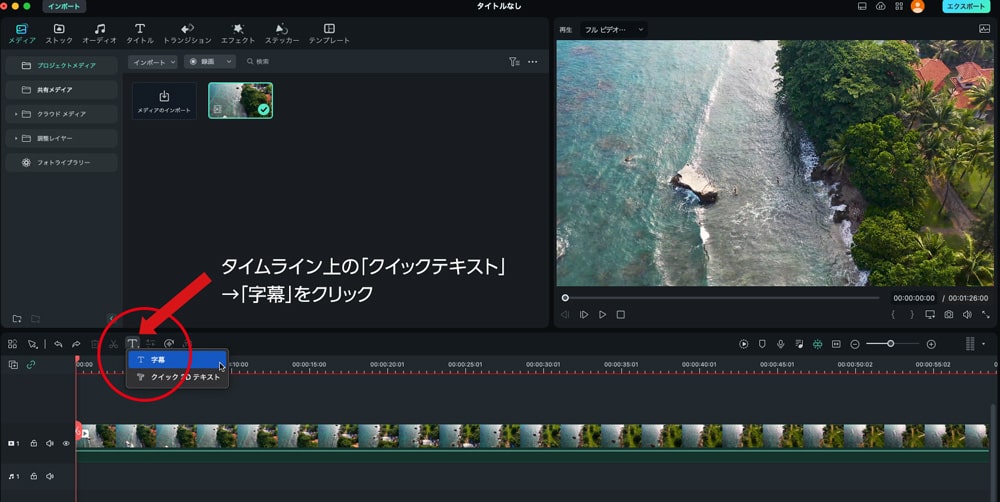
タイムライン上のテキストクリップをクリックし、テキスト設定ウインドウを表示させる。
テキスト設定ウインドウ右下の「高度編集」をクリック。
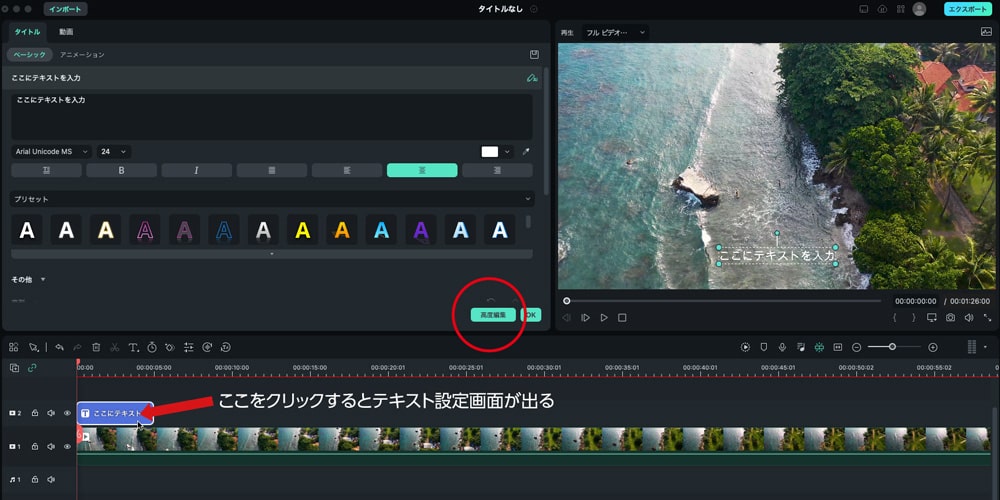
高度なテキストウインドウ左上の「図形を追加」をクリック。
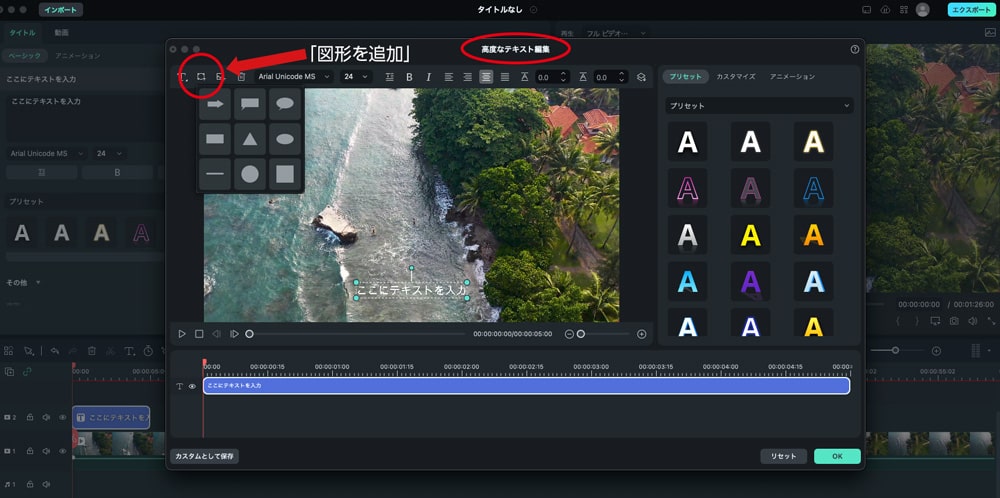
図形一覧の中から図形を選択すると、画面に選択した図形+テキストが挿入されます。
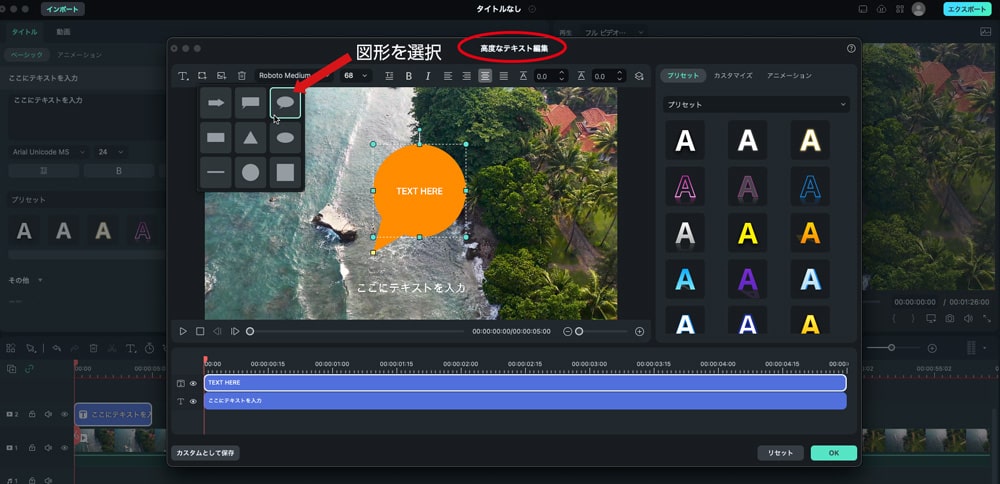
編集画面右上の「アニメーション」タブから、好きなアニメーションを選択する
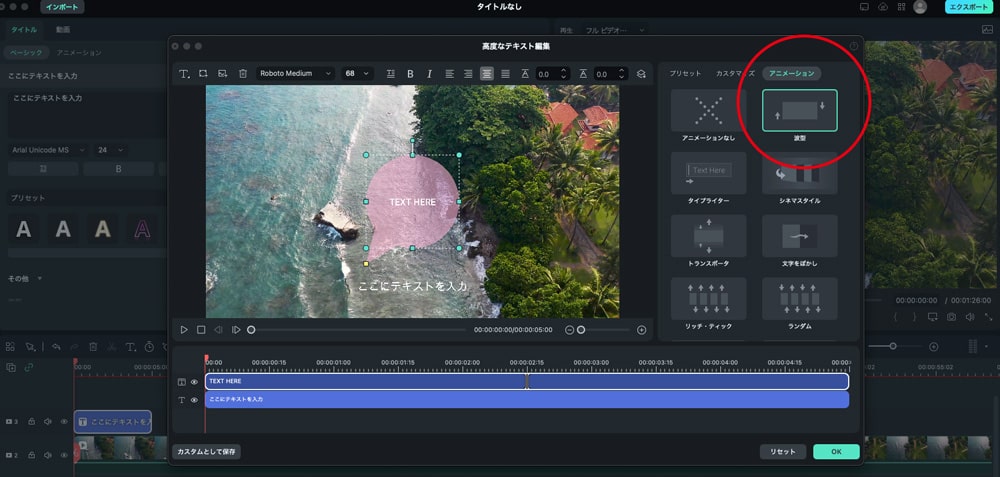
\ まずは無料でお試し /
Filmoraの図形挿入に関するQ&A

- Filmoraで線を引く方法は?
- Filmoraで囲み枠を入れる方法は?
Filmoraの図形挿入に関する良くある疑問は上記の通り。
ここからそれぞれの疑問について詳しく解説していきます。
Filmoraで線を引く方法は?
Filmoraで線を引くには、「高度なテキスト編集機能」を使います。
Filmoraで線を引く手順
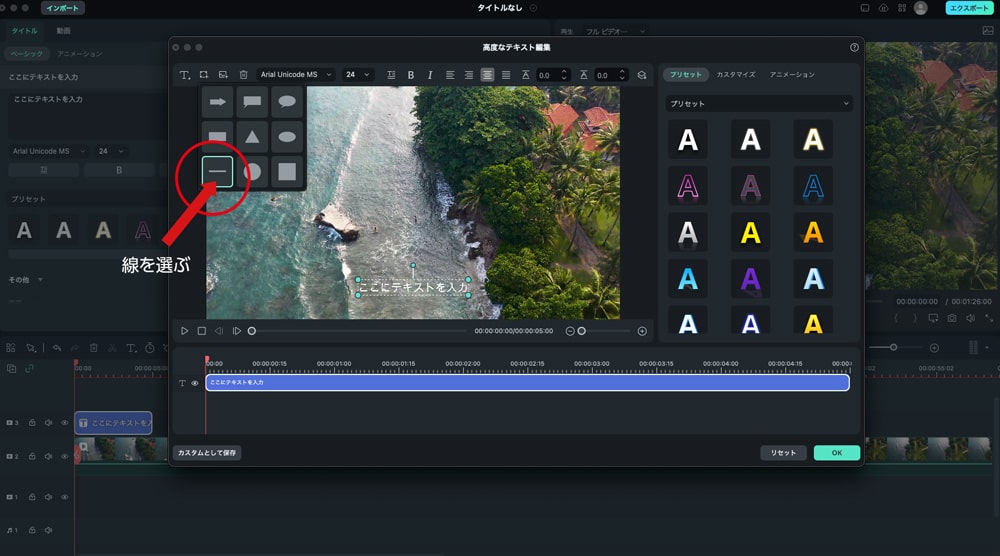
編集画面右上の「カスタマイズ」をクリックし、線を編集する
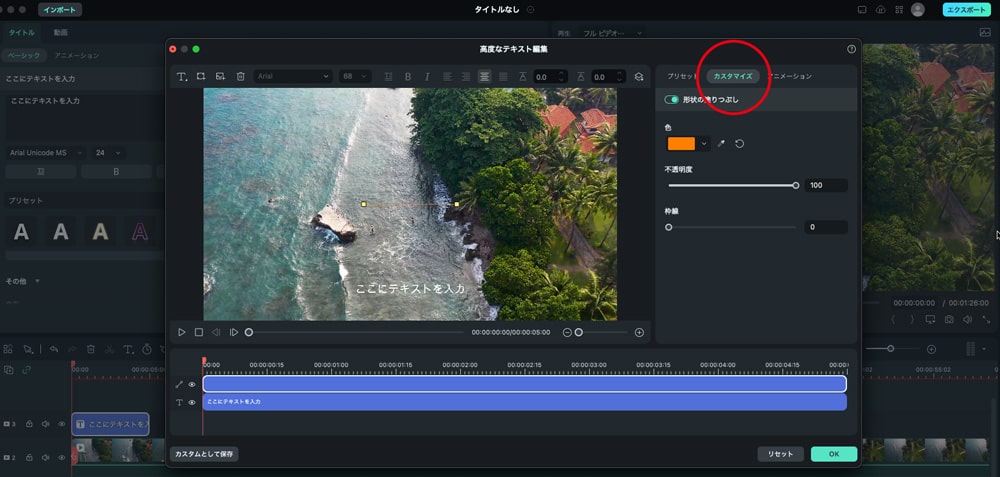
Filmoraで囲み枠を入れる方法は?
Filmoraで線を引くには、「高度なテキスト編集機能」を使います。
Filmoraで囲み枠を入れる手順
高度なテキストウインドウ左上の「図形を追加」から四角を選択
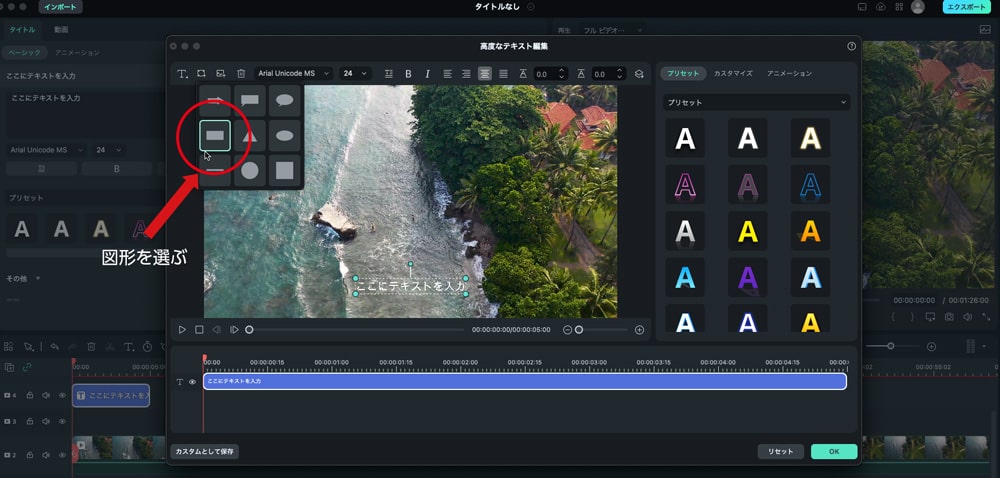
図形の中のテキストは削除し、図形の「形状の塗りつぶし」をOFFにする
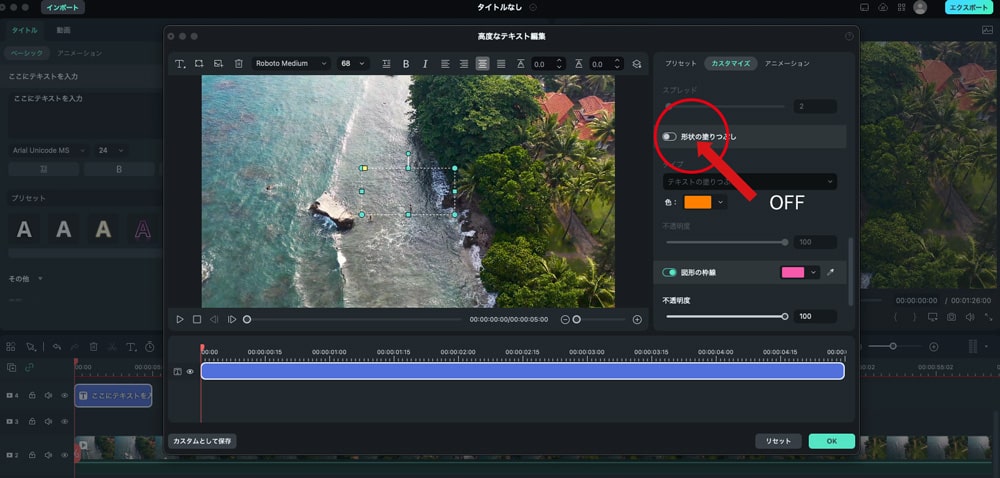
図形の枠線をONにすると枠線の色や太さ、ぼかしや不透明度などを調整できる
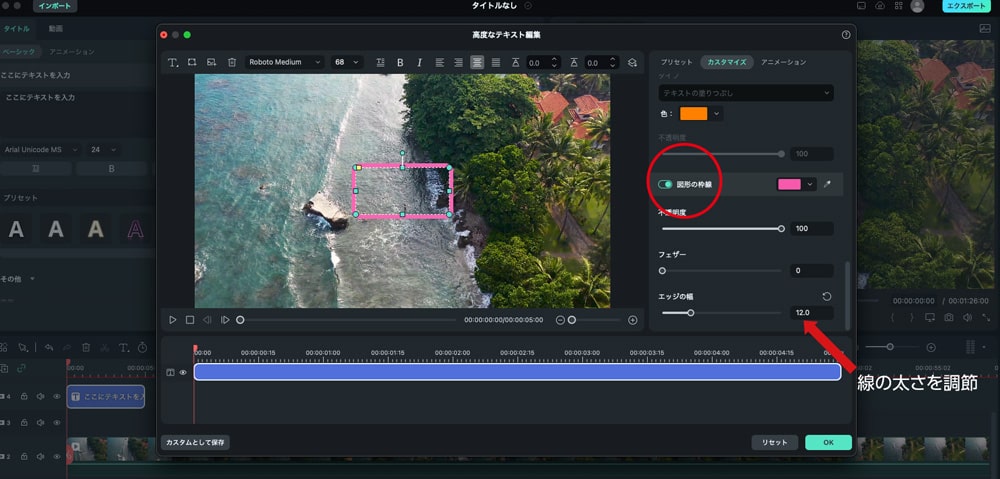
Filmoraに関する記事一覧
Filmoraの使い方に関して、他にも下記記事で解説しています。こちらもぜひ参考にしてください。
Filmoraの使い方
Filmoraの料金・プラン
- Filmoraのクーポンコード獲得方法は?割引で安く買う方法を解説します
- Filmoraの値段は?無料版と有料版の違いを解説
- 買い切り(永久ライセンス)と年間プランを比較
- Filmoraの登録コード(ライセンスキー)を無料で入手する方法とは?
Filmoraの解約方法
Filmoraの小技集
- Filmoraの透かしはどんな感じ?無料でロゴを消す方法と対策まとめ
- Filmoraで簡単エクスポート!保存方法や出力形式についても解説
- 動画をDVDに書き込み・作成する方法
- モザイク・ぼかし処理・追従のやり方を解説
- 図形・矢印を挿入する方法3選
- 逆再生動画を作る方法
- ズームイン・アウト、パンする方法
- フォントを追加する方法(字幕・テロップ)
- チャプターをつくる方法
- 音声ノイズ・雑音を除去する方法
- Filmoraエフェクトの使い方
Filmoraの口コミ
Filmora Weddingの使い方
まとめ:Filmoraで図形を挿入してみよう!
本記事では、Filmoraを利用して図形や矢印を挿入する3つの方法を紹介しました。
動画に図形を挿入することで、見やすさや分かりやすさを向上させることができます。
特に、矢印を使うことで視聴者の注意を特定の箇所に誘導することが可能となります。
でも本当に見てもらいたいのは動画ですよね。
図形は注意を惹きつけてしまうので、多用しすぎず、必要な箇所だけにポイントで使うのがコツです。
この記事で紹介した方法を活用して、自分だけのオリジナルな動画編集を楽しみ、より高品質な動画制作を目指しましょう。
\ まずは無料でお試し /