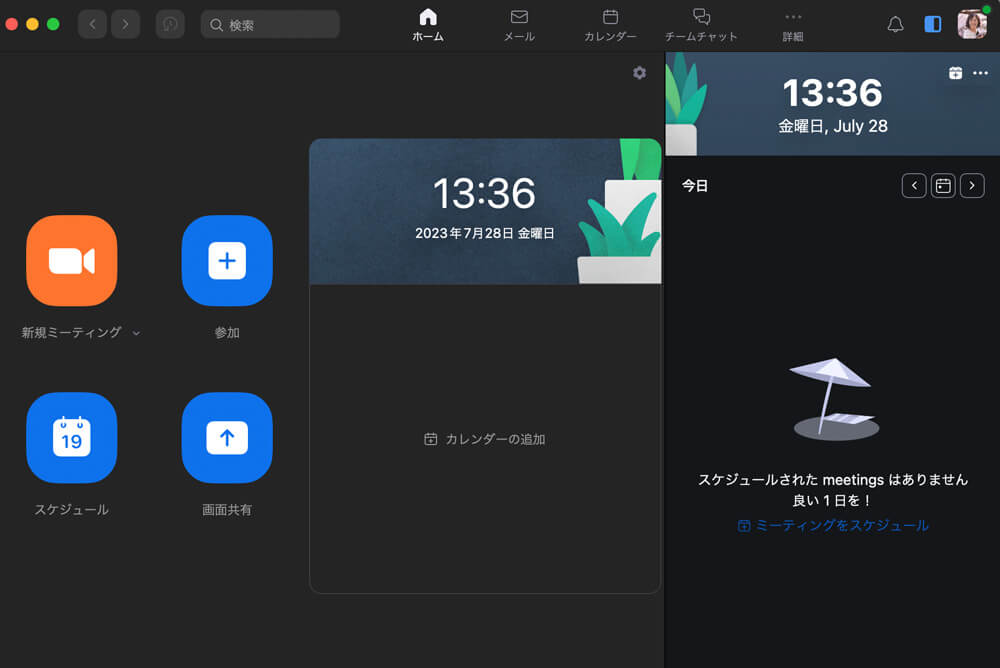Zoomで魅力的なバーチャル背景を設定する方法とその活用術

ZoomでWEB会議やオンラインミーティングをする時、意外と気になるのがZoomの背景。
- Zoomの背景を変えている人がいるけど、やり方がわからない
- そもそもZoomの背景って変える必要あるの?
と思っていらっしゃる方も多いのではないでしょうか?
実は、Zoomのバーチャル背景は、無料プランでも使える便利な機能なんです。
Zoomの背景に好きな画像や動画などを自由に設定することができます。
この設定方法を知っておくと、
- 自宅などプライベートな空間を見せたくない場合
- 個性の表現やブランディングをしたい!
- 文字情報を入れて訴求したい!
- 面白いZoom背景を使って相手を笑わせる
ことも可能です。
この記事では、Zoomのバーチャル背景を設定する方法、自然に見せるためのヒントをご紹介します!
Yuki DESIGNでは、手描きアニメーションのZoom背景を制作しています。
Zoomをするときに、相手の方が楽しめたらいいなとサプライズの気持ちで作ったのが始まりです。
「その背景、どうなってるの?!」
「売ってないの?私にも作ってほしい」
というお客様のご要望にお応えして、Zoomのバーチャル背景の制作を始めました。
この動画をZoomの背景に設定すると、ループ再生されます。
ご興味のある方はお気軽にお問い合わせください。
\ 見る人にサプライズを! /
Zoomバーチャル背景の利点とその魅力
Zoomのバーチャル背景とは何か?
Zoomのバーチャル背景は、オンラインミーティング中に自分の背景を任意の画像や動画に変更する機能です。
この機能は、無料版でも使用可能です。
操作も簡単!
Zoomのユーザーインターフェースから簡単にアクセスでき、事前に設定することも、ミーティング中に変更することも可能です。
バーチャル背景を使用するメリット
バーチャル背景を使用する最大のメリットは、プライバシーの保護と個性の表現です。
自宅で働いている場合や、背景が乱雑な場合にバーチャル背景を使用することでプライバシーを守りつつ、プロフェッショナルな印象を保つことができます。
またバーチャル背景は、会議の雰囲気を明るくしたり、話題を提供したりするための楽しいツールとしても使用できます。
自分で画像や動画をアップロードしてバーチャル背景として使用することも可能で、自分の個性やブランドを表現できます!
Zoomバーチャル背景の設定方法
Zoomバーチャル背景の設定方法はとても簡単です。
PCでのバーチャル背景の設定方法とスマホなどモバイルデバイスでの設定方法を解説するので、記事を見ながら設定してみてくださいね!
PCでのバーチャル背景の設定方法
- Zoomアプリを開く
- 設定に移動
- バーチャル背景を選択
- バーチャル背景を追加
- バーチャル背景をプレビュー
PCでのZoomバーチャル背景の設定方法は上記5ステップです。
上記ステップに沿って行えば、Zoomのバーチャル背景の設定が可能です。
ここからそれぞれのステップについて説明していきます。
PCでのバーチャル背景の設定方法
アプリを開いたら、右上のアイコンをクリックして設定に移動します。
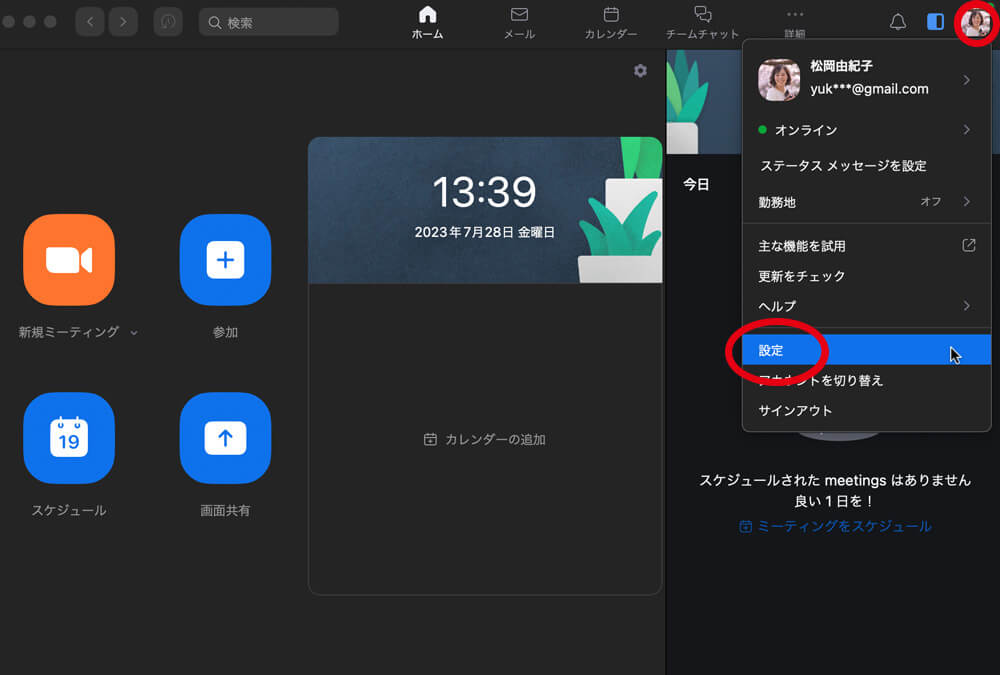
左側のメニューから「背景とエフェクト」を選択します。
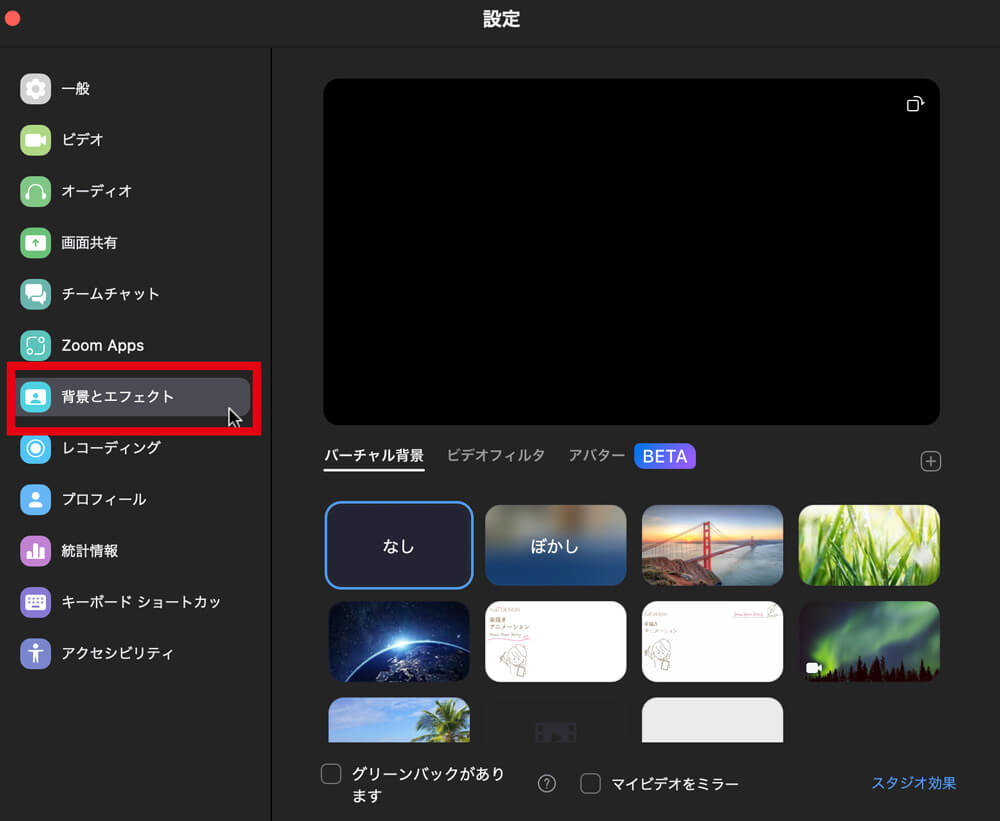
「+」ボタンをクリックして、好きな画像または動画を選択します。
選択した画像または動画は自動的にバーチャル背景として設定されます。
- 画像の場合は→画像を追加
- 動画を追加したい場合は→ビデオを追加
今回は画像を選択し、追加してみます。
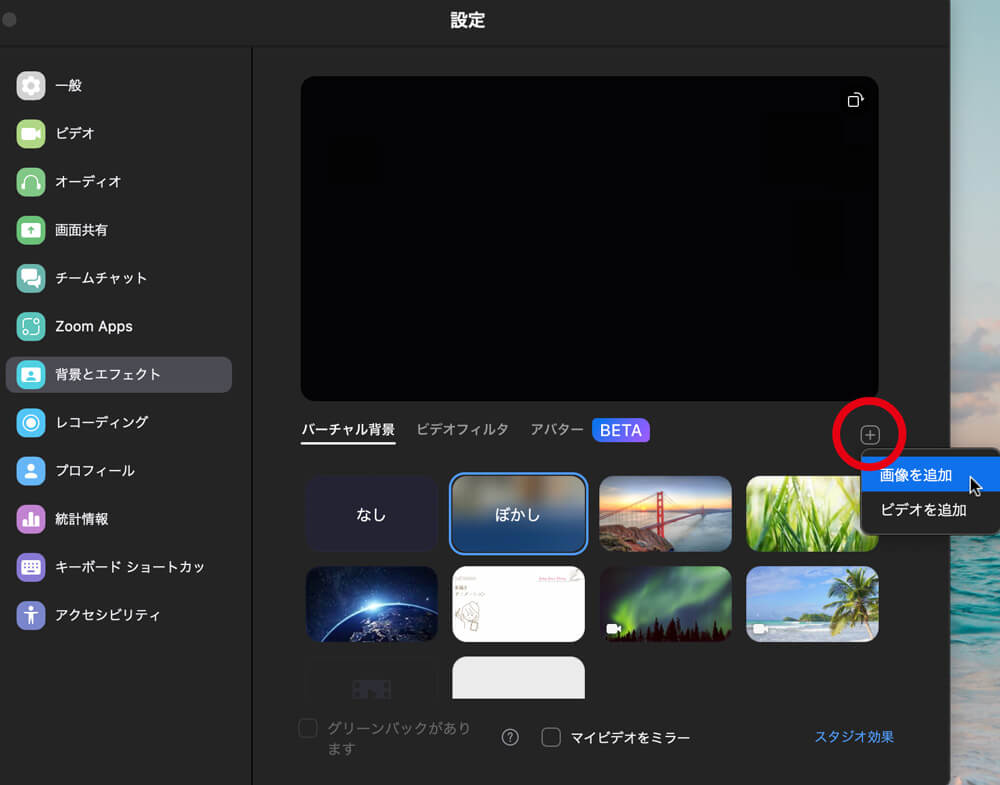
設定したバーチャル背景をプレビューで確認します。問題がなければ、設定は完了です。
設定画面を閉じ、Zoomのミーティングルームに移動するとバーチャル背景が設定した画像になっているはずです。
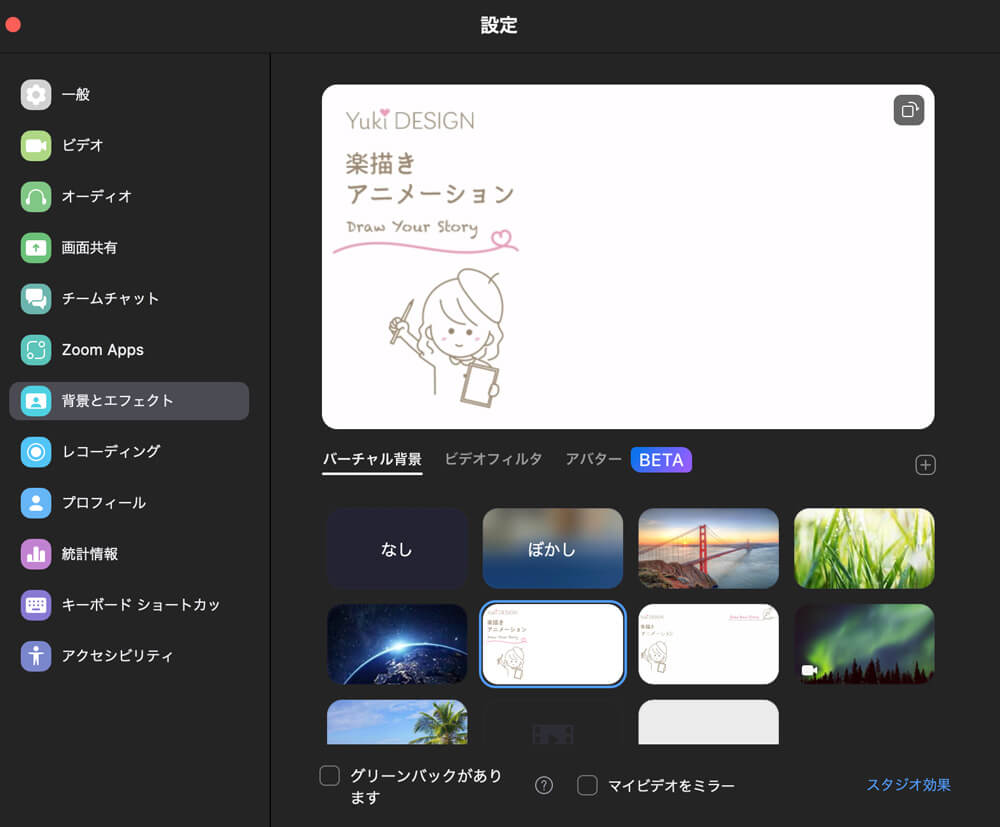
スマホでのバーチャル背景の設定方法
- Zoomアプリを開く
- 設定のミーティングをタップ
- ビデオの背景とエフェクトをタップ
- バーチャル背景を追加
- バーチャル背景をプレビュー
PCでのZoomバーチャル背景の設定方法は上記6ステップです。
上記ステップに沿って行えば、Zoomのバーチャル背景の設定が可能です。
ここからそれぞれのステップについて説明していきます。
スマホでのバーチャル背景の設定方法
まず、スマートフォンまたはタブレットでZoomアプリを開きます。
まだダウンロードしていない場合は、App StoreまたはGoogle Play Storeからダウンロードしてください。
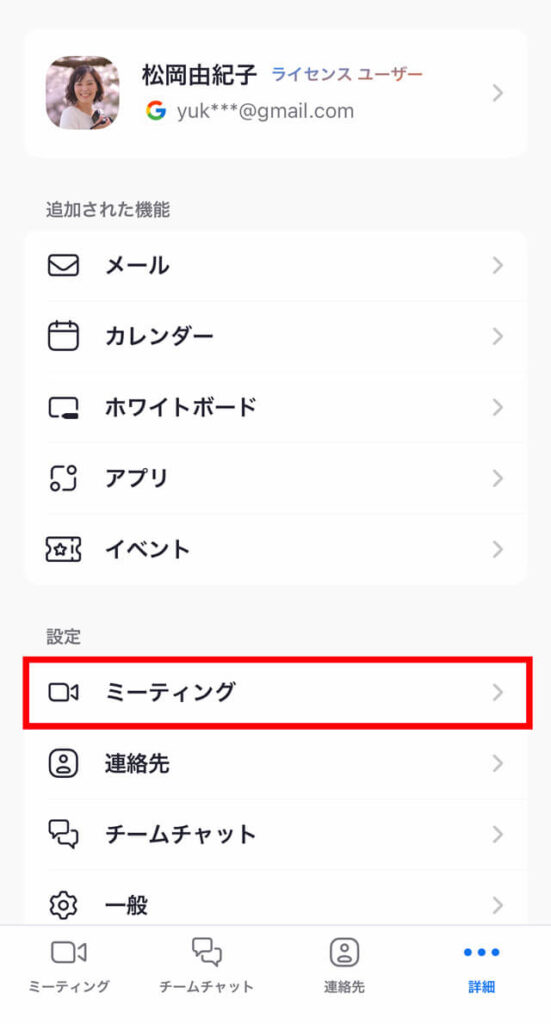
マイビデオをミラーリングをOFFにしておきましょう。
ここがONになっていると、Zoomの背景画像が反転してしまいます。
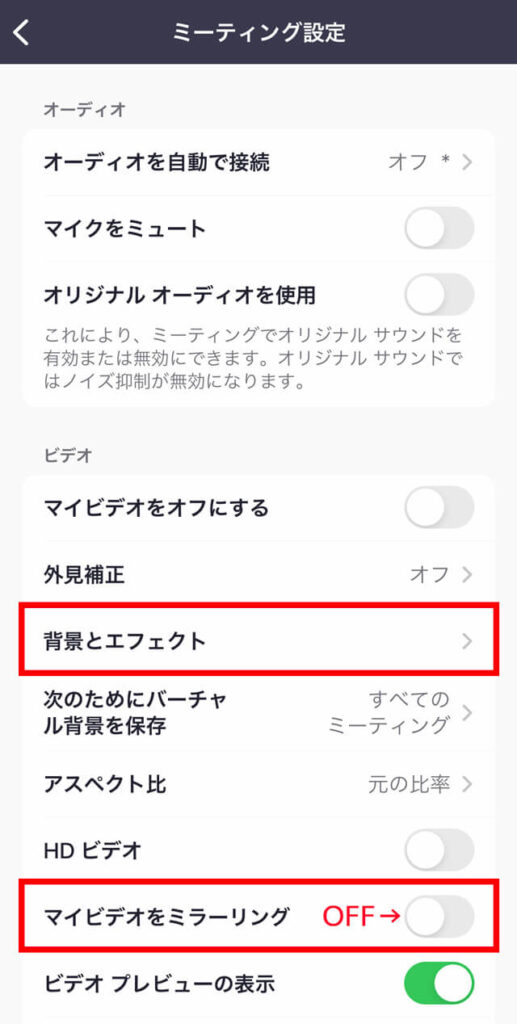
+ボタンをタップして、好きな画像を選択します。
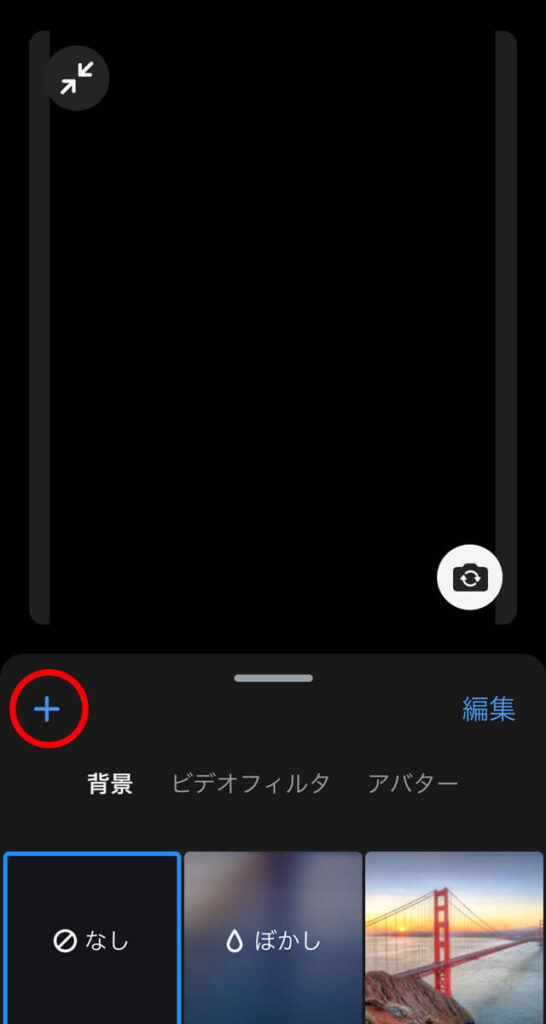
設定したバーチャル背景をプレビューで確認します。
問題がなければ、設定は完了です。
これらの手順に従って、Zoomでバーチャル背景を設定することができます。
バーチャル背景は、ミーティングの雰囲気を変えたり、プライバシーを保護したりするのに役立ちます。
さまざまなバーチャル背景を試して、自分のスタイルに最適なものを見つけてみてください。
Zoomバーチャル背景を自然に見せるためのヒント
光源の調整と背景の選択
Zoomのバーチャル背景を自然に見せるためには、光源の調整と背景の選択が重要です。
まず、光源は前や横から自分の顔を明るく照らすことで、バーチャル背景と自然に融合させることができます。
窓からの自然光やデスクライトなどを活用しましょう。
自分の背後から光が当たると逆光になって顔が暗くなるので注意が必要です。
また、背景の選択も重要です。
背景は自分のプロフィールや会議の目的に合わせて選び、適切な雰囲気を作り出すことが大切です。
例えば、ビジネスミーティングではプロフェッショナルなオフィスの背景、カジュアルな会議では自然の風景などを選ぶなどTPOに合わせて選ぶと良いでしょう。
ミラーリングの利用
Zoomのバーチャル背景を自然に見せるためのもう一つのヒントは、ミラーリングの利用です。
ミラーリングをオフすることでバーチャル背景が自然に見えます。
Zoomはデフォルトでビデオのプレビューをミラーリングしますが、これをオフにすることで、自分自身が見ている画像と他の参加者が見ている画像を一致させることができます。
ミラーリングの設定はZoomの設定メニューから簡単に変更することができます。
設定した画像他動画が反転してしまっている場合も、この2箇所をチェックしてみてください。
- ビデオを選択→マイビデオをミラーリングのチェックをはずす。
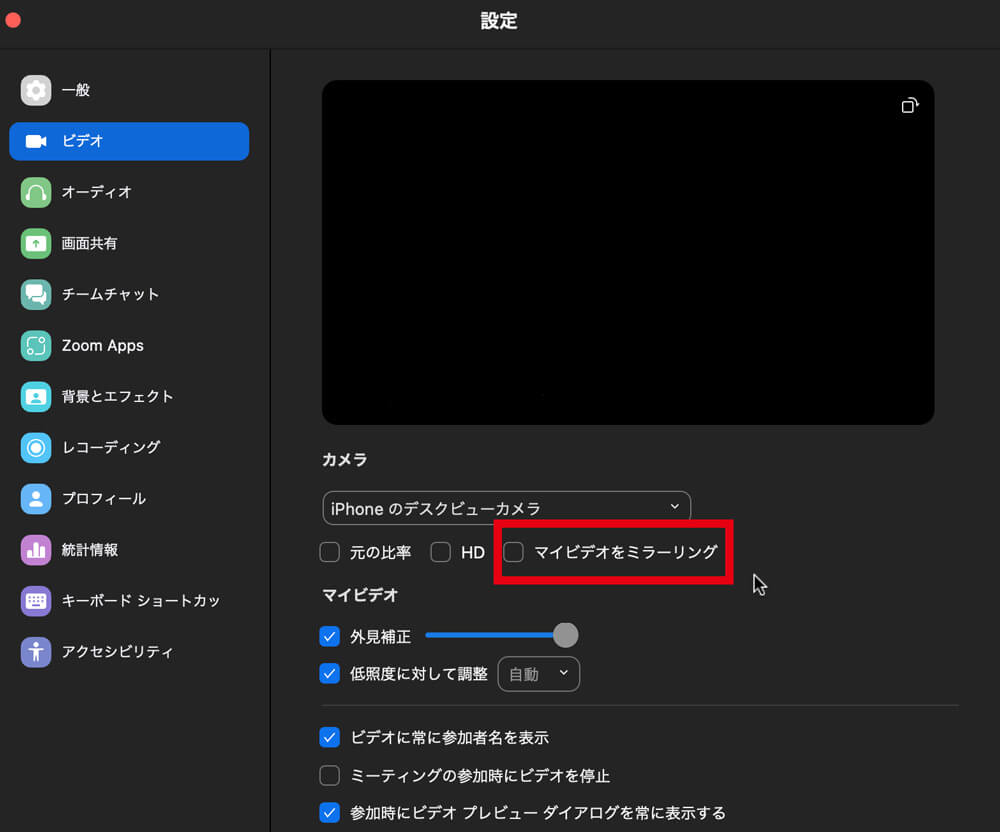
- 背景とエフェクトを選択→マイビデオをミラーのチェックをはずす。
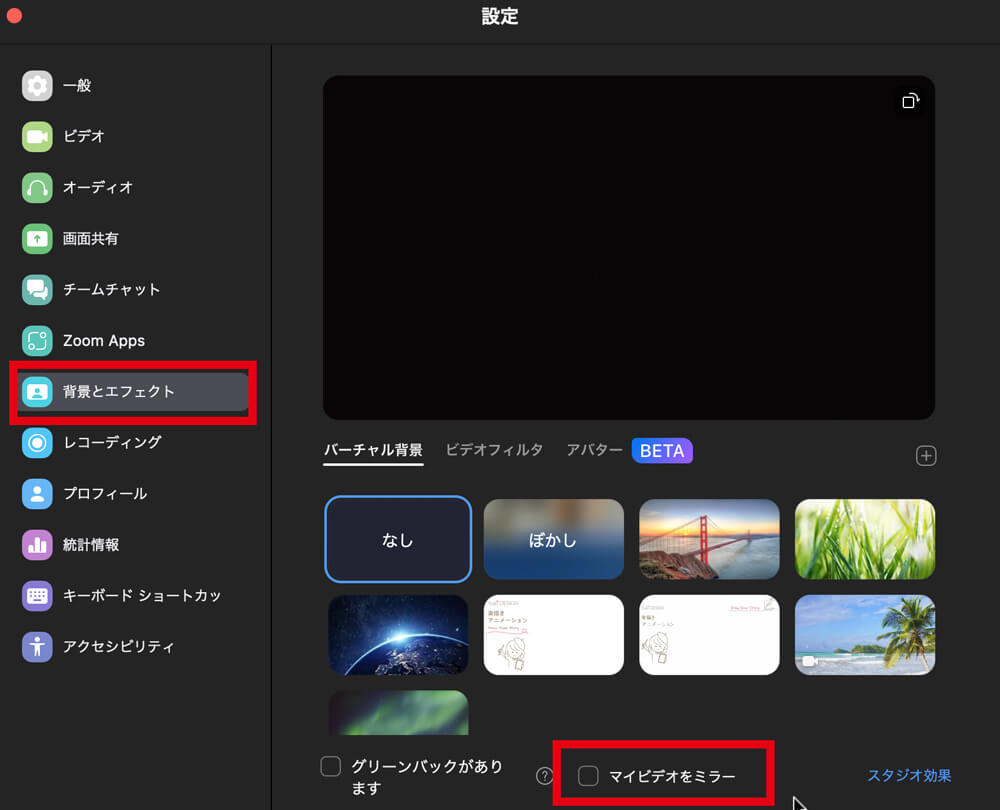
Zoomバーチャル背景ができないときの対処法
システム要件の確認
Zoomのバーチャル背景を利用するためには、あなたのデバイスが特定のシステム要件を満たしている必要があります。
Zoomの公式ウェブサイトでは、バーチャル背景をサポートするための詳細なシステム要件リストを提供しています。
Zoom背景がうまく表示されない場合には、システム要件を満たしているか確認してみてください。
ソフトウェアの更新
Zoomのバーチャル背景が正常に動作しない場合のもうひとつの原因は、Zoomアプリケーションまたはデバイスのソフトウェアが古いバージョンであることです。
Zoomは定期的に新機能を追加し、既存の機能を改善しています。
Zoom背景がうまく表示されない場合には、Zoomが最新バージョンか確認してみましょう。
オリジナルのZoom背景ならユキデザインへ
Yuki DESIGNではオリジナルのZoom背景を制作しています。
静止画もアニメーション動画での制作も可能です。
こんな背景を作りたい。でも自分では難しい・・そんな方はお気軽にお問い合わせください。
\ Zoom背景を作りたい! /
まとめ:Zoomのバーチャル背景を設定してみよう
今回は、Zoomのバーチャル背景機能を使う利点や設定方法をご紹介しました。
あなたの与えたい印象に合わせた背景を選択すれば、オンラインミーティングでもブランディングが可能です。
とくにアニメーション動画を使った背景は、まだめずらしく可愛らしいのでおすすめです。
話のタネにもなって自然とコミュニケーションをとることができます。
あなたもTPOに合わせて背景を設定して、オンラインミーティングをより良いものにしてくださいね。