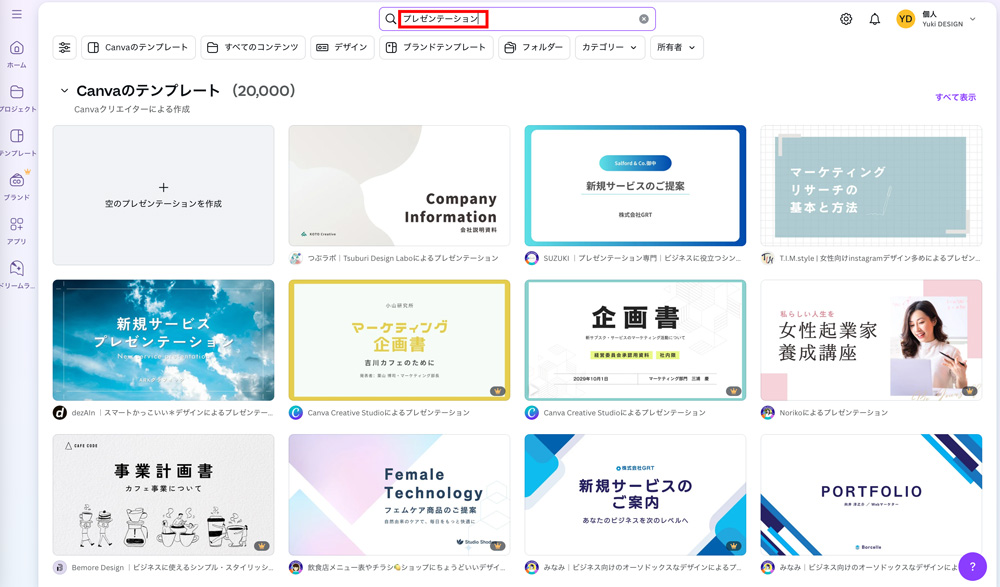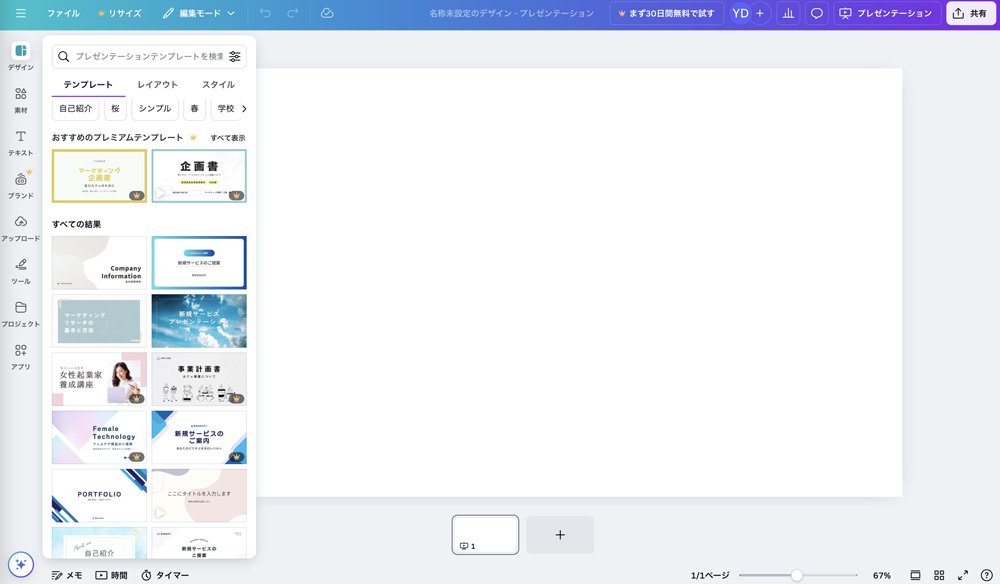【超初心者向け】Canvaの使い方をゼロからやさしく解説|無料でおしゃれデザインを作ろう!

「デザインってセンスが必要でしょ…」「プロじゃないと難しそう…」
そんなふうに思っていませんか?
実は、Canva(キャンバ)なら初心者でも、パソコンやスマホで誰でもかんたんにおしゃれなデザインが作れるんです。しかも、ほとんどの機能が無料で使えるのも大きな魅力!
この記事では、これからCanvaを使い始める超初心者さん向けに、登録方法から基本的な使い方、おすすめの活用法までを画像付きでわかりやすく解説していきます。
Canvaってなに?初心者でもすぐに使える神ツール
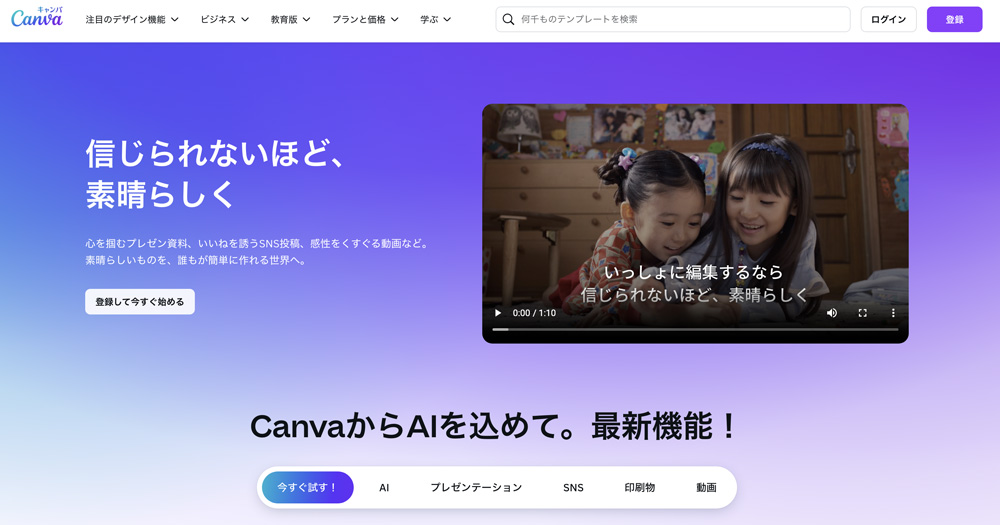
「そもそもCanvaってどんなツール?」と疑問に思っている方も多いはず。
Canva(キャンバ)は、専門知識がなくてもプロっぽいデザインが作れる無料のオンラインツールです。
難しいソフトの操作は一切不要。
ドラッグ&ドロップで直感的に使えるので、デザイン初心者でもすぐにおしゃれな画像や資料が作れます。
SNS投稿やチラシ、名刺、YouTubeサムネイルなど、幅広いデザインがサクッと作れるから、「デザインは苦手…」という人にこそピッタリな神ツールなんです!
Canvaの特徴(Canvaでできること)
Canvaの魅力は、何といっても「簡単・無料・おしゃれ」の三拍子そろった万能さ。
ここでは、Canvaでどんなことができるのかをわかりやすくご紹介します!
SNS投稿画像がすぐに作れる
InstagramやX(旧Twitter)、Facebookなど、SNSにぴったりのおしゃれなテンプレートが豊富に用意されています。
文字や画像を入れ替えるだけで、誰でもカフェ風・韓国風などのトレンド感あるデザインが完成!
チラシ・名刺・プレゼン資料も自由自在
お店のチラシやイベント告知、プレゼン資料、名刺まで、ビジネスシーンでも活躍できるテンプレートがそろっています。
文字やカラーを自分仕様に変えるだけなので、デザイン初心者でも安心です。
YouTubeサムネイル・バナー・動画も作れる!
Canvaでは画像だけでなく、動画編集やアニメーション付きのデザインも作成可能。
YouTuberやインスタグラマーなど、動画クリエイターにも人気の理由はここにあります。
Canvaが選ばれる理由(無料・テンプレート豊富・操作が簡単)
- 基本機能はすべて無料で使える
- テンプレートが豊富でセンスに自信がなくても安心
- 直感的に使えるから操作がとても簡単
Canvaがここまで多くの人に支持されているのには、主に3つの理由があります。
初心者でも「これなら私にもできそう!」と思えるポイントをご紹介します。
基本機能はすべて無料で使える
Canvaには有料プラン(Canva Pro)もありますが、無料版でも十分に多機能です。
SNS投稿やチラシ作成、名刺やプレゼン資料など、必要なデザインはほとんど無料で対応可能です。
画像やテンプレート、フォントの種類も豊富で、まずはお金をかけずに始めてみたい人にとって理想的なツールです。
テンプレートが豊富でセンスに自信がなくても安心
「デザインセンスがない」と悩む必要はありません。
Canvaにはあらかじめプロが作ったおしゃれなテンプレートが大量に用意されているため、選んで文字や写真を差し替えるだけで、誰でもプロっぽいデザインが完成します。
テンプレートはシーン別(SNS・ビジネス・教育など)に分類されているので、目的に合ったものをすぐに見つけることができます。
直感的に使えるから操作がとても簡単
難しいソフトにありがちな専門用語や複雑な操作は一切不要です。
Canvaの画面はシンプルで分かりやすく、ほとんどの操作はマウスでドラッグ&ドロップするだけ。
パソコンが苦手な人や、スマホしか使えないという方でも、すぐに使いこなせるようになります。
Canvaでどんなデザインが作れるの?(SNS投稿・チラシ・名刺 など)
Canvaでは、個人からビジネスまで、あらゆる場面で使えるデザインを作成できます。
テンプレートを活用すれば、以下のようなデザインも簡単にデザインできます。
- InstagramやXなどのSNS投稿画像
- チラシ・フライヤー・ポスター
- 名刺・ショップカード
- プレゼンテーション資料(スライド)
- ブログやYouTubeのサムネイル画像
- Webバナー・アイキャッチ画像
- Zoomのバーチャル背景
- 動画・ショート動画・アニメーション付き投稿
Canvaは「デザインの引き出し」がとても広いので、どんな人でもきっと役立つ場面があります。
Canvaの始め方【完全ガイド】
Canvaを始めるには、まずCanvaのアカウント登録が必要です。
3ステップで簡単にできるので、記事を見ながらやってみてください。
アカウント登録の手順
まずは、Canvaの公式サイト(https://www.canva.com/)にアクセスします。
スマホの場合は、アプリストアからCanvaアプリをダウンロードしてもOKです。
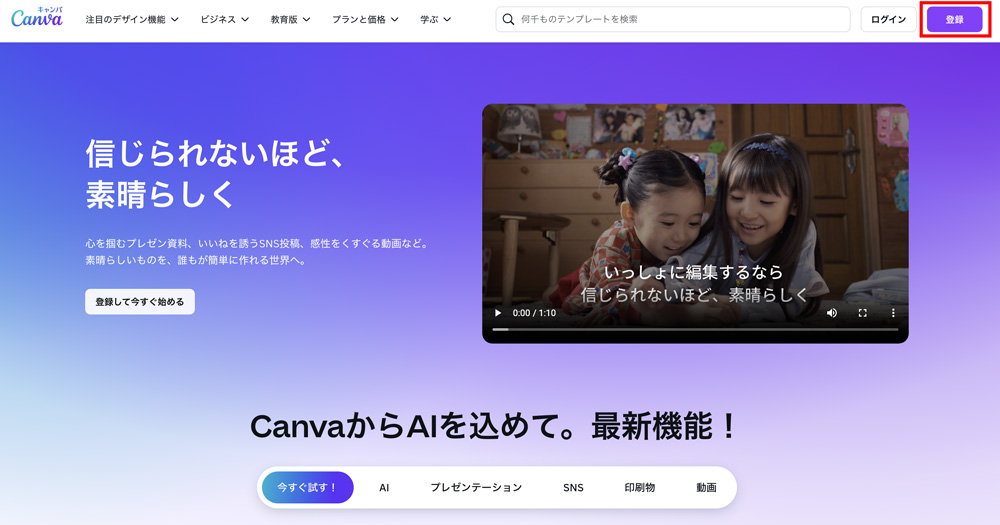
トップページにある「登録」ボタンをクリックすると、以下の3つから登録方法を選べます。
- Googleアカウントで登録
- Facebookアカウントで登録
- メールアドレスで登録
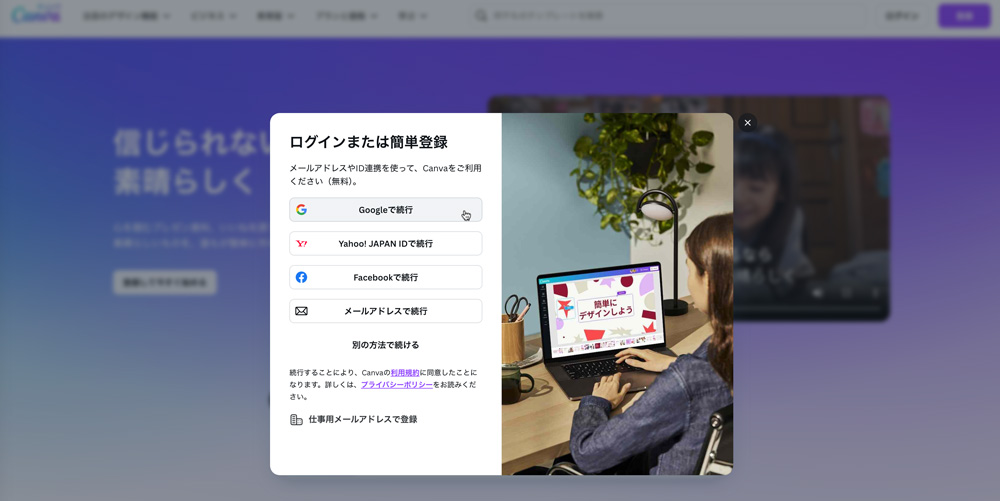
SNSアカウントを使うとワンクリックで登録できるので、手軽に始めたい方におすすめです。
メールアドレスを使いたい場合は、パスワードを設定してから「登録」を押すだけで完了です。
登録後、名前や使用目的(例:個人、教育、ビジネスなど)を聞かれることがあります。
これはCanva側がおすすめテンプレートを表示しやすくするためのものなので、気軽に選んで大丈夫です。
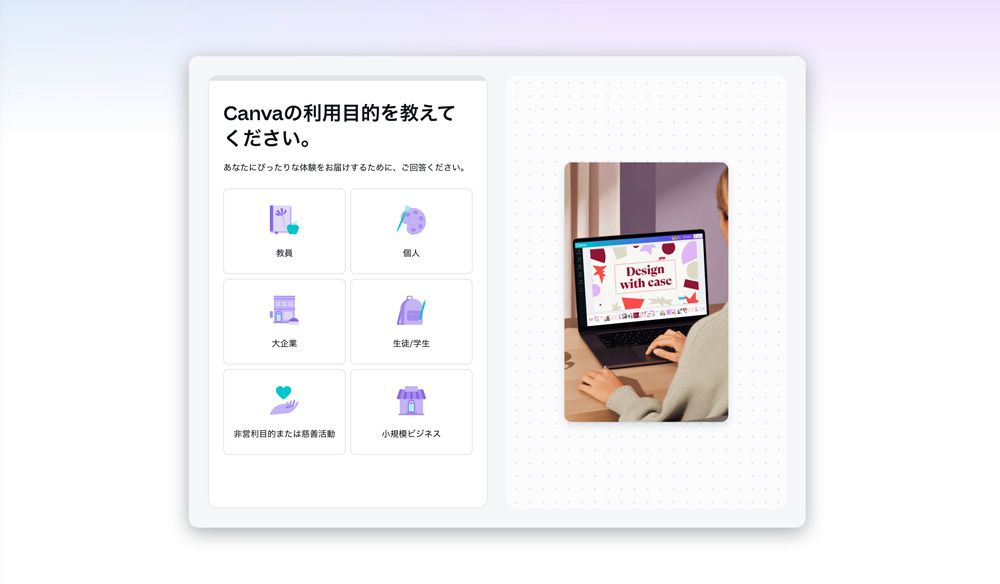
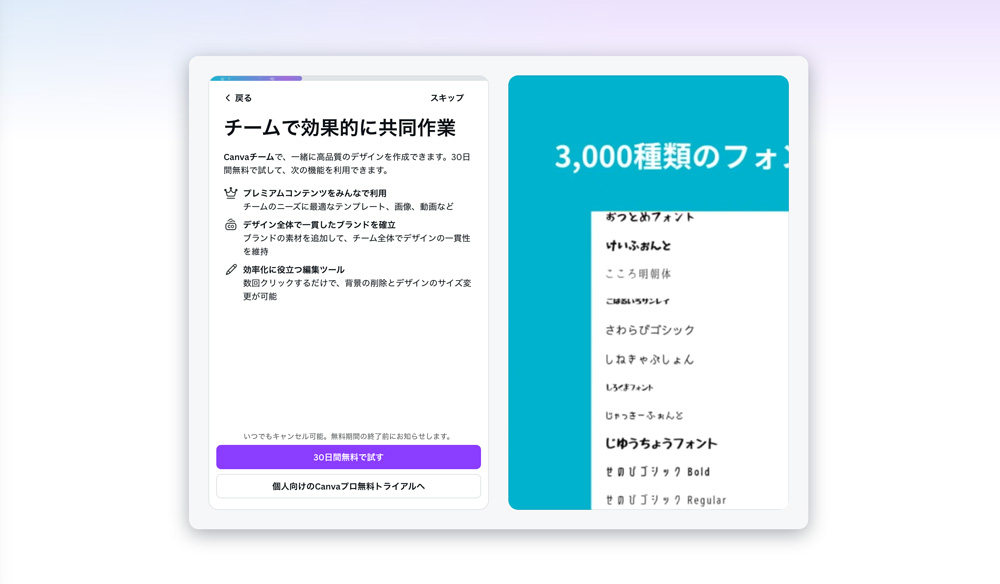
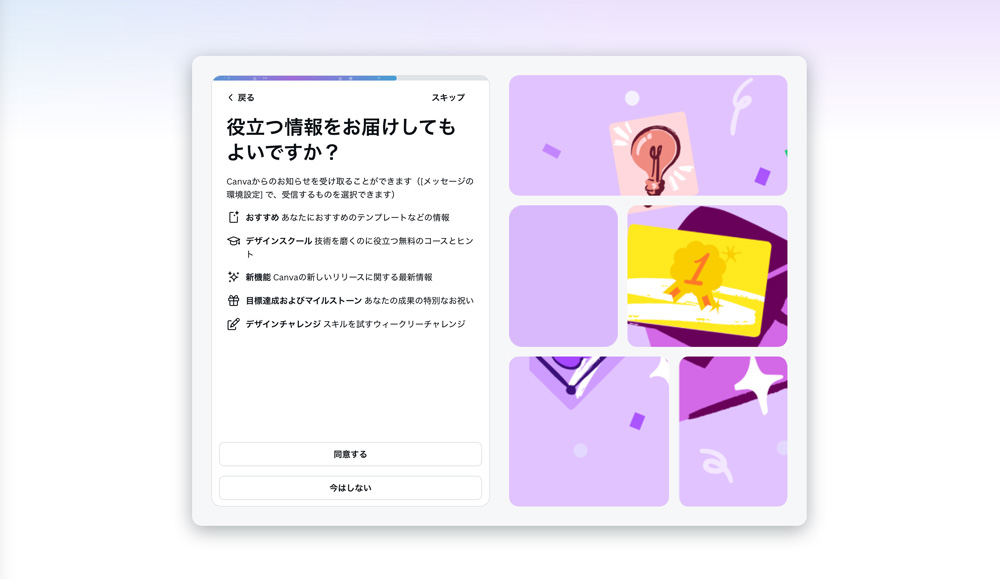
アカウント登録が完了するとホーム画面が表示されます。
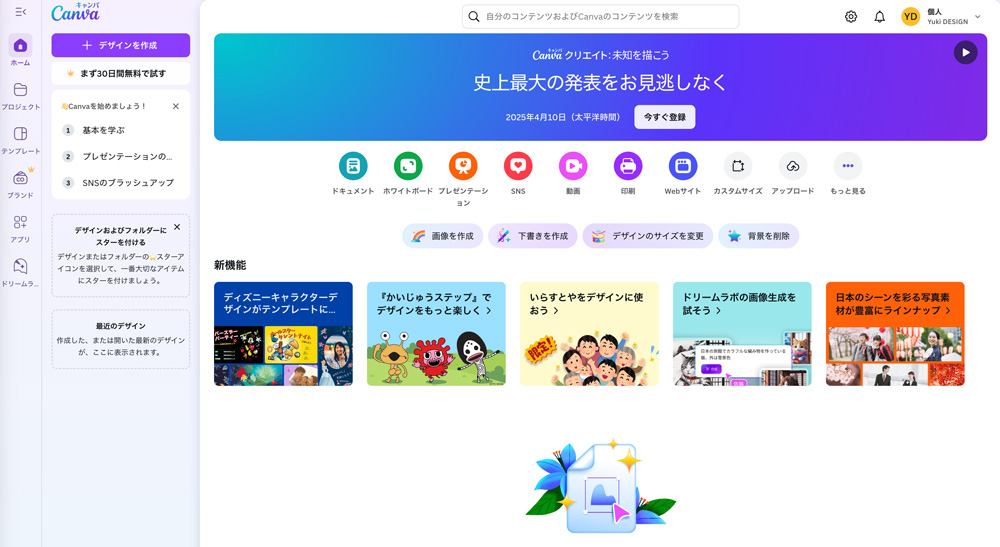
スマホとPC、どちらでも使える?
Canvaは、パソコン(Webブラウザ)でもスマホ(アプリ)でも利用可能です。
使うデバイスによって多少操作感は異なりますが、基本的な機能はどちらでも問題なく使えます。
パソコン版(Webブラウザ)
- 画面が大きく、作業スペースに余裕があるため細かいデザインの調整に向いています。
- マウス操作で直感的に作業ができ、テンプレートの編集や文字の配置もスムーズです。
- 資料作成やチラシ、名刺など、ビジネス用途で本格的に使いたい人にはPC版がおすすめです。
スマホ版(アプリ)
- 移動中やスキマ時間にサクッとデザインを作りたいときに便利。
- 指で操作できるので簡単ですが、細かい作業は少しやりにくいと感じるかもしれません。
- SNS用の投稿画像や簡単なバナー作成には十分対応できます。
ホーム画面の見方と基本機能
Canvaにログインすると表示されるのが「ホーム画面」です。
ここでは、デザインを始めるためのさまざまなメニューやテンプレートが並んでいます。
最初はチュートリアルが表示されるので、まずはここをチェックすると良いでしょう。
基本的な使い方について説明されています。
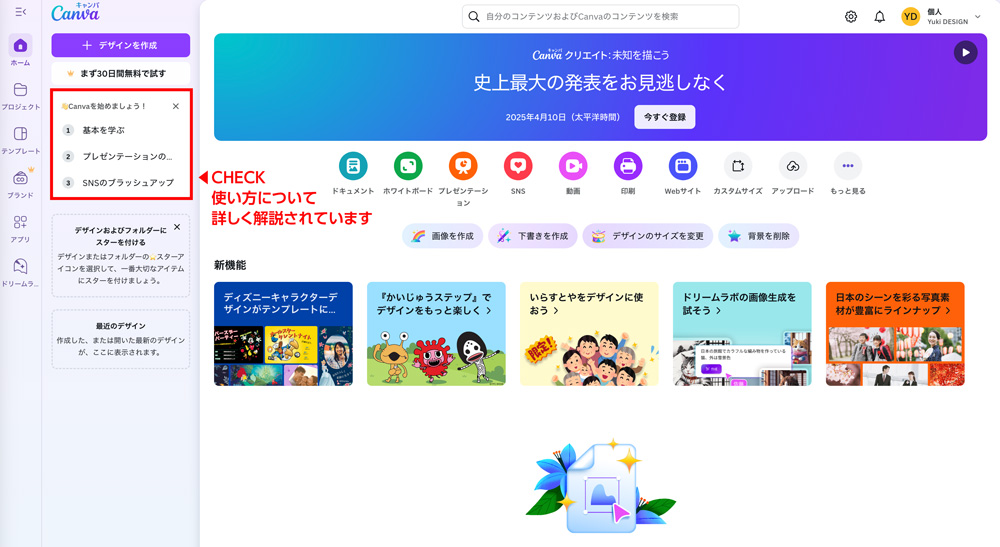
ホーム画面の主な構成
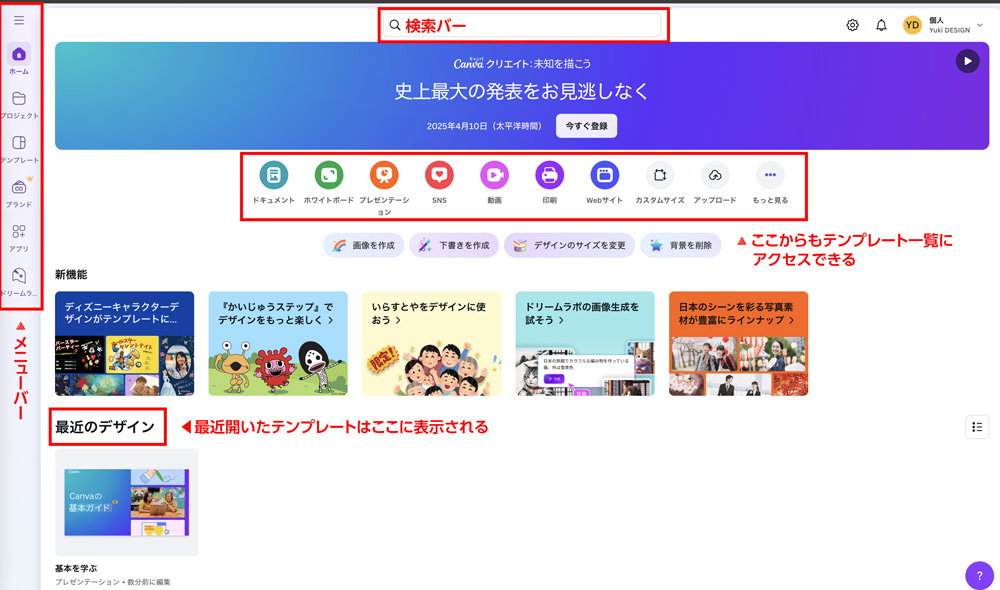
- 左メニュー
-
左側のメニューには、「すべてのデザイン」「テンプレート」「プロジェクト」「ブランド」などのカテゴリが並んでいます。ここから過去に作成したデザインを開いたり、保存した素材にアクセスしたりできます。
- 検索バー
-
上部にある検索バーでは、「Instagram投稿」「名刺」「チラシ」など、作りたいデザインを検索することができます。テンプレートを探すときに便利です。

- カテゴリー
-
「プレゼンテーション」など作りたいカテゴリーをクリックすると、白紙の用紙が作成され、ここにおすすめのテンプレートが表示されます。

- 最近のデザイン
-
Canvaで一度開いたテンプレートは、最近のデザインに表示されます。自分の作ったものを探すときに便利です。
基本機能の紹介(デザイン編集画面)
テンプレートを選んだ後に表示される編集画面では、次のような基本操作が可能です。
- テキストの入力と編集
好きな文字を入力して、フォント・サイズ・色を自由に変更できます。 - 画像やイラストの追加
Canva内にある無料素材を検索して追加したり、自分の画像をアップロードして使うこともできます。 - 配置・整列・レイヤー管理
オブジェクトの位置を調整したり、前面・背面の順序を変えることもできます。 - 保存と共有
作成したデザインは自動保存されます。ダウンロードやリンク共有もワンクリックで可能です。
まずはテンプレートを選んで、文字や画像を入れ替えるだけでも十分おしゃれなデザインが作れます。少しずつ慣れていくことで、自由自在にデザインを楽しめるようになりますよ。
Canvaで実際にデザインしてみよう(初心者向けSTEP解説)
ここまでで、Canvaの基本や使い方のイメージがつかめてきたと思います。
次はいよいよ、実際にデザインを作ってみましょう。
このセクションでは、初心者の方でも迷わず進められるように、テンプレートの選び方から文字の編集、画像の追加、保存の方法までを、ステップごとに丁寧に解説していきます。
「とりあえず触ってみたい」「最初の1枚を作ってみたい」そんな方は、ぜひこの手順に沿って一緒に操作してみてください。
Canvaのテンプレートの選び方
Canvaの魅力のひとつが、豊富なテンプレート。
あらかじめプロのデザイナーが作成したデザインが数万点以上も用意されているので、ゼロから自分で考える必要はありません。
テンプレートの選び方
ホーム画面の上部にある検索バーに「Instagram投稿」「チラシ」「名刺」など、作りたいものの名前を入力してみましょう。
すると、そのジャンルに合ったテンプレートが一覧で表示されます。
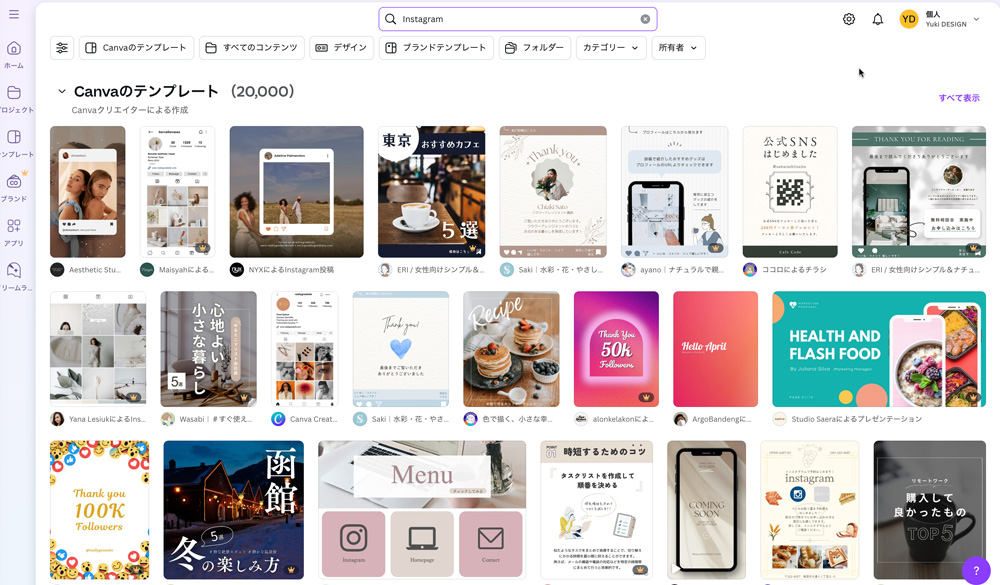
表示されたテンプレートの中から、「これいいかも」と思ったものをクリックすると、編集画面に移動します。
テンプレートは後から自由にカスタマイズできるので、まずは雰囲気やレイアウトが好みのものを選ぶだけでOKです。
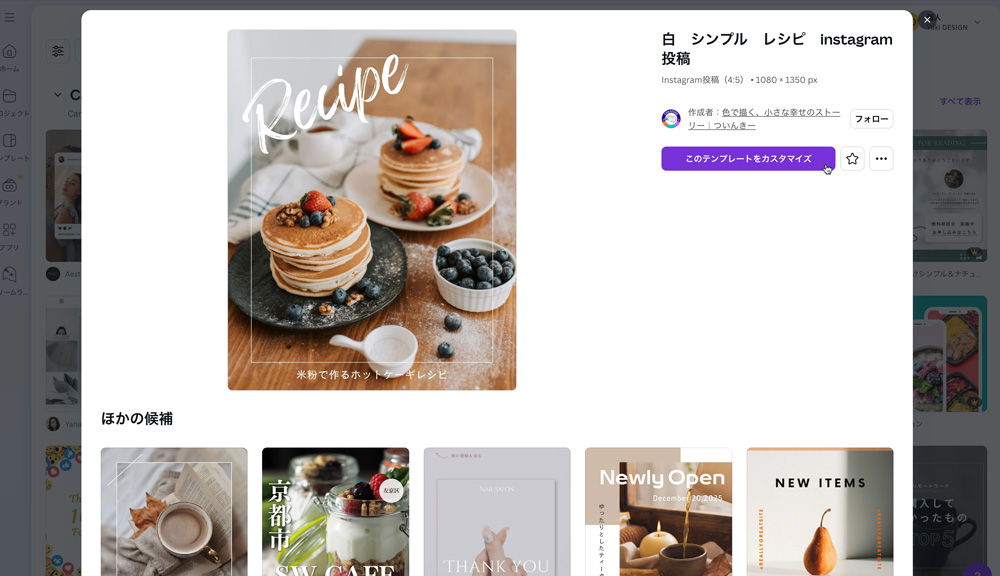
テンプレート一覧の上部には「無料」「カラー」「スタイル」などの絞り込み機能があります。
たとえば「無料テンプレートだけ表示」「ブルー系だけに絞る」など、自分のイメージに近いものを探すのに便利です。
Canvaで文字の入力・編集をする方法
テンプレートを選んだら、次は文字を自分用に編集してみましょう。
Canvaでは、クリックして入力するだけのシンプルな操作で文字の変更ができます。
文字の入力・編集方法
編集画面に表示されている文字の上をクリックすると、テキストボックスが選択された状態になります。
そのまま文字を打ち替えることで、自分の好きな文章に簡単に変更できます。
たとえば、
「イベント情報を入力してください」→「4月20日(土) 春のマルシェ開催」
のように、テンプレートに合わせて内容を入れ替えましょう。
文字を選択した状態で、画面上部に表示されるツールバーから以下の編集が可能です。
- フォントの変更:好きな書体を選ぶだけで印象がガラッと変わります
- 文字サイズの調整:数値入力またはスライダーでサイズ変更できます
- 文字色の変更:ブランドカラーやデザインに合わせて色を選べます
フォントや色は、テンプレートの雰囲気を損なわないよう、あらかじめおしゃれに組
画面左の「テキスト」メニューを開くと、新しい見出しや本文テキストを追加することも可能です。
「見出し」「小見出し」「本文」と用途別に選べるので、使いたいスタイルに応じて配置しましょう。
文字の調整だけでも、デザイン全体の印象は大きく変わります。
まずはテンプレートに沿って文章を入れ替えながら、フォントや色の変化も楽しんでみてください。
Canvaで写真・イラストの追加と調整をする方法
Canvaでは、写真やイラストを自由に追加・入れ替えすることで、デザインの完成度をぐっと高めることができます。
ここでは基本的な追加方法と調整のコツをご紹介します。
写真やイラストの追加方法
画面左側のメニューから「素材」をクリックすると、検索バーとともに豊富な画像・イラスト素材が表示されます。
- 写真:風景、人物、ビジネス、食べ物などジャンル別に数多くの写真が用意されています
- イラスト・アイコン:シンプルな図形からかわいいイラストまで豊富にあります
検索バーに「春」「コーヒー」「猫」などキーワードを入力すれば、関連する素材が表示されます。
気に入ったものをドラッグ&ドロップでキャンバス上に配置するだけで追加できます。
写真の差し替えも簡単
テンプレートに最初から配置されている写真は、新しい写真を上からドラッグするだけで差し替え可能です。
これにより、元のレイアウトやエフェクトを活かしたまま、自分だけのデザインにカスタマイズできます。
サイズ・位置・切り抜きの調整
追加した画像やイラストは、以下のような編集が可能です。
- サイズ変更:四隅をドラッグして自由に大きさを変えられます
- 移動・回転:ドラッグで移動、円形アイコンを使えば回転も可能です
- 切り抜き(クロップ):画像を選択し、「切り抜き」ボタンを押すと、必要な範囲だけを表示できます
Canvaは自動でスナップ(整列補助)してくれるので、初心者でもバランス良く配置できます。
写真やイラストをうまく使うことで、デザインに個性と魅力が加わります。
素材は無料で使えるものが多いので、ぜひいろいろ試してみてください。
完成したデザインの保存・ダウンロード方法
デザインが完成したら、最後に保存やダウンロードをしてみましょう。
Canvaでは、数クリックで簡単に保存・出力ができるので、初心者でも安心です。
また、Canvaはリアルタイムで自動保存されます。
編集中でも変更内容が自動的に保存されるので、「保存し忘れて消えた…」という心配がありません。
2. ダウンロードの方法
編集画面の右上にある「共有」または「ダウンロード」ボタンをクリックすると、保存形式を選ぶ画面が表示されます。
- PNG:画像として保存したいときにおすすめ(高画質)
- JPG:軽めの画像として保存したいときに便利
- PDF(印刷用/標準):チラシや資料など印刷を想定している場合
- MP4(動画):アニメーションや動画付きデザインを保存したいとき
- GIF:動きのあるシンプルなアニメーション向け
使用用途に合わせて形式を選び、「ダウンロード」をクリックすれば、すぐに保存が始まります。
3. その他の保存・共有方法
- リンクで共有:特定の相手とデザインを共有したいときは、編集画面右上の「共有」ボタンからリンクを発行できます。
- SNSやクラウドへ直接投稿:Canvaのアカウントと連携すれば、InstagramやGoogleドライブなどに直接アップロードすることも可能です。
ダウンロードができれば、デザインの完成です。
あとは自由に印刷したり、SNSに投稿したり、使いたい場面で活用してみてください。
初心者におすすめのCanva活用アイデア
Canvaを使って基本的なデザインが作れるようになったら、次は「どんな場面で活用できるのか?」を知っておくと、もっと楽しく便利に使いこなせるようになります。
このセクションでは、特に初心者の方におすすめの活用方法をいくつかご紹介します。
SNS投稿から名刺作成、YouTubeサムネイルまで、「こんなことにも使えるの?」と驚くようなアイデアがたくさんあります。
自分の目的に合った使い方を見つけて、日常や仕事の中にCanvaを取り入れてみましょう。
CanvaでInstagram投稿画像をおしゃれに!
Instagramは、写真やビジュアルが主役のSNS。
せっかく投稿するなら、目を引くおしゃれな画像にしたいですよね。Canvaを使えば、デザイン経験ゼロでもプロっぽい投稿画像を簡単に作ることができます。
Instagram投稿画像の作り方
Canvaの検索バーに「Instagram投稿」と入力すると、サイズがぴったりの正方形テンプレート(1080×1080px)**がたくさん表示されます。
デザインのジャンルも、ナチュラル系・韓国風・シンプル・ポップなどバリエーション豊富なので、自分の世界観に合ったものを選びやすいのが特徴です。
テンプレートを選んだら、
- 写真を自分の画像に入れ替える
- テキストを投稿したい内容に変更する
それだけで、おしゃれなInstagram用画像が完成します。
ハッシュタグやアカウント名を入れてもOKです。
Instagramの投稿だけでなく、ストーリー(縦長サイズ)やリール動画向けのテンプレートも用意されています。
SNSごとに適したフォーマットがそろっているのも、Canvaが選ばれている理由のひとつです。
「写真にテキストを載せるだけ」でも、テンプレートを使えばグッと魅力的な投稿に仕上がります。
日々の記録やお知らせ、商品紹介などにCanvaを活用してみてください。
Canvaで名刺・ショップカードを簡単に作る
お仕事用の名刺やお店のショップカードも、Canvaなら誰でも手軽にデザイン・作成することができます。テンプレートを活用すれば、印刷用のデザインもあっという間に完成します。
1. 「名刺」または「ショップカード」で検索
Canvaの検索バーに「名刺」「ショップカード」と入力すると、用途や業種に合わせたテンプレートが豊富に表示されます。
ナチュラル系・シンプル系・かわいい系などデザインの幅も広く、個人事業主からカフェや美容サロンまで、さまざまなニーズに対応しています。
2. 名前や連絡先を入力するだけ
テンプレートを選んだら、あとは
- 名前
- 肩書き(肩書きがある場合)
- 電話番号・メールアドレス
- SNSやQRコード
などを入力・差し替えるだけ。必要な情報を入れるだけで、あっという間にオリジナル名刺が完成します。
3. データは印刷にも対応
Canvaでは、完成した名刺データを高解像度のPDF形式でダウンロード可能。自宅のプリンターで印刷したり、印刷会社へ入稿することもできます。
また、Canvaから直接名刺を印刷・注文することもできるので、デザインから印刷まで一括で済ませることも可能です。
名刺やショップカードは、自分やお店の印象を伝える大切なツール。
Canvaなら、コストをかけずに見栄えのいいカードが作れるので、初めての方にもとてもおすすめです。
H3:YouTubeサムネイルの作り方もカンタン!
YouTubeの動画を見てもらうためには、目を引く「サムネイル画像」がとても重要です。
Canvaなら、プロのようなサムネイルが簡単に、しかも無料で作成できます。
1. 「YouTubeサムネイル」でテンプレート検索
Canvaの検索バーに「YouTubeサムネイル」と入力すると、動画のジャンルに合わせたテンプレートがずらりと並びます。
美容・ビジネス・Vlog・料理・ゲームなど、目的に合ったテンプレートを選ぶだけで、作業のハードルがグッと下がります。
2. 写真とテキストを入れ替えるだけでOK
テンプレートを選んだら、
- 自分の動画に合った写真やスクリーンショットを挿入
- 動画の内容を伝えるキャッチコピーを入力
この2ステップで、視聴者の目に留まるサムネイルが完成します。
Canvaでは、目立つフォントや背景のぼかし、色の調整などもワンクリックで設定できるので、画像編集に慣れていない方でも簡単です。
3. 高画質でダウンロードしてそのまま使える
作成したサムネイルは、推奨サイズ(1280×720px)で高画質のままPNG形式でダウンロード可能。そのままYouTubeの投稿画面にアップロードすれば完了です。
YouTubeの第一印象を左右するサムネイルも、Canvaを使えば手軽に作れてクオリティも◎。
視聴回数を伸ばしたい方は、ぜひ一度試してみてください。
Canvaに関するQ&A

最後に、Canvaに関してよくあるご質問にQ&A形式で解説します。
- Canvaは無料でどこまで使えるの?
- Canvaは商用利用できる?
- Canvaのダウンロード形式や共有方法は?
- Canva Proにアップグレードするべき?
Canvaは無料でどこまで使えるの?
Canvaは「基本無料」で使えるのが大きな魅力ですが、実際にどこまでできるのか気になりますよね。
結論から言うと、無料版でも日常的なデザイン作成には十分すぎるほど機能がそろっています。
- デザイン作成(SNS投稿・チラシ・名刺など)
- 数万点のテンプレートの利用
- 基本的なフォントやイラスト、写真素材の使用
- ダウンロード(PNG・JPG・PDF)
- スマホ・PCでの同期利用
- デザインの共有・共同編集
Canva無料版でできないこと、一部制限されている機能は以下の内容です。
- Pro専用の素材(写真・イラスト・動画・フォント)が使えない
- 背景リムーバー(背景透過・切り抜き)が使えない
- デザインのサイズ変更(マジックリサイズ)ができない
- ブランドキットの作成・保存ができない
- フォルダの整理機能に制限あり
- クラウドストレージ容量の制限
- SNS自動投稿(コンテンツスケジューラー)が使えない
- チーム機能の一部が制限される
ただ、個人でSNS投稿を作ったり、チラシを作成するくらいであれば無料版だけで十分対応可能です。
有料版(Canva Pro)との違い
有料プランにすることで、次のような機能が追加されます。
- より多くの写真・テンプレート・フォントが使える
- 背景リムーバー(画像の背景をワンクリックで削除)
- ブランドキット(ロゴやカラーを一括管理)
- デザインのサイズ変更(リサイズ機能)
- クラウドストレージの拡張
- コンテンツスケジューラー(SNS自動投稿機能)
Pro版は月額制ですが、30日間の無料トライアルもあるので、気になる方は試してみるのもおすすめ。
まずは無料で始めてみて、必要に応じてProに切り替えるのが失敗しない使い方です。
日常的なデザインや仕事での軽い使用であれば、無料でも十分満足できます!
Canvaは、商用利用できる?
Canvaをビジネスや仕事に使いたいと考えている方が気になるのが、「商用利用できるのか?」という点ですよね。
結論から言うと、Canvaは無料版・有料版どちらも商用利用が可能です。
ただし、すべての素材が自由に使えるわけではないため、いくつか注意点があります。
商用利用OKの範囲
Canvaでは、以下のような用途での利用が許可されています。
- チラシや名刺、パンフレットなどの配布物
- SNS投稿やWebサイト掲載用の画像
- プレゼン資料や営業用の提案書
- 商品紹介用のバナーやPOP
テンプレートや素材を使って作成したデザインを、営利目的で配布・販売・PRに使用することは問題ありません。
素材によっては制限があることも
Canva内の一部の写真やイラストには、商用利用に制限がある場合があります。
以下のような場合は特に注意が必要です。
- Canvaが提供する有料素材(Pro素材)を無料ユーザーが使用した場合
- ロゴや商標として登録する用途(たとえば、Canvaのアイコンをそのまま会社のロゴにするなど)
素材ごとに使用ライセンスが異なるため、使用前に「i(情報)」マークをクリックしてライセンスを確認するのが安心です。
多くの場面でCanvaは商用利用可能ですが、「テンプレートをそのままロゴに使う」「素材を販売する」などの行為は避けるようにしましょう。
安心・安全に活用するためにも、使用前のライセンス確認はぜひ習慣にしてください。
Canvaのダウンロード形式や共有方法は?
H3:ダウンロード形式や共有方法は?
Canvaでデザインが完成したら、次は「保存して使う」ステップです。
Canvaでは、用途に応じた形式でのダウンロードや、他の人と簡単に共有する機能が用意されています。
ダウンロードできるファイル形式
Canvaでは、以下のような形式でデザインを保存できます。
- PNG:高画質の画像。SNS投稿やWeb用バナーにおすすめ
- JPG:ファイルサイズを抑えた画像。ブログなどに使いやすい
- PDF(印刷用/標準):チラシや名刺など、印刷に適した形式
- MP4(動画):アニメーションや動画付きデザイン用
- GIF:簡単な動きをつけたデザイン用(SNSに最適)
使いたい用途に合わせて保存形式を選び、「ダウンロード」ボタンを押すだけで保存できます。
デザインの共有方法
Canvaでは、以下のような共有機能も用意されています。
- リンクで共有:編集権限付き・閲覧のみなどの設定が可能
- チームでの共同編集:リアルタイムで他のメンバーと一緒に作業可能
- SNSへの直接投稿(Pro限定):InstagramやFacebookなどに直接アップできる
たとえば、クライアントや同僚に見せたいときや、家族や友人と一緒にデザインを仕上げたいときに便利です。
デザインを「作って終わり」にせず、必要な形式で保存し、共有することでしっかり活用できるのがCanvaの魅力です。
目的に合わせた形式を選んで、さまざまなシーンで活かしていきましょう。
Canva Proにアップグレードするべき?
- H3:Proにアップグレードするべき?
Canvaを使っていると、「Proにすると何ができるの?」「無料で十分じゃないの?」と気になる方も多いはずです。
ここでは、Canva Proでできることと、どんな人に向いているかを解説します。
Canva Proでできるようになること
有料プランのCanva Proでは、以下のような便利な機能が使えるようになります。
- 有料素材(写真・イラスト・フォントなど)がすべて使い放題
- 画像の背景をワンクリックで削除できる「背景リムーバー」
- デザインのサイズを自由に変更できる「マジックリサイズ」機能
- ロゴ・フォント・カラーを一括管理できる「ブランドキット」
- SNSに直接予約投稿できる「コンテンツスケジューラー」
- クラウドストレージの容量アップ(1TB)
無料版ではできなかったことが簡単にできるようになり、作業の時短やクオリティアップにつながります。
Proはどんな人におすすめ?
Canva Proは、次のような方に特におすすめです。
- SNSやブログを定期的に更新している人
- 自分のブランドや店舗のデザインを一貫して作りたい人
- チラシ・資料・プレゼンなどを頻繁に作成する人
- 作業を効率化したい、もっと時短でデザインしたい人
一方で、「時々SNSに投稿するだけ」「たまにチラシを作る程度」という方であれば、無料版でも十分に活用できます。
Canva Proには30日間の無料トライアルがあります。
まずはお試しで使ってみて、必要性を感じたら継続するのが安心です。
Proへのアップグレードは、「もっと便利に使いたい」「もっとクオリティを上げたい」と感じたタイミングで検討すればOKです。
まずは無料で十分楽しめるので、焦らず自分のペースで使いこなしていきましょう。
まとめ|Canvaなら初心者でも今日からプロっぽいデザインが作れる!
Canvaは、「デザインに自信がない」「専門知識がない」という初心者の方でも、直感的な操作でおしゃれなデザインが作れる非常に優れたツールです。
SNS投稿、チラシ、名刺、YouTubeサムネイルまで、あらゆるデザインが無料で手軽に始められます。
この記事でご紹介した基本操作や活用アイデアを参考に、まずは1つでもテンプレートを開いて、実際に手を動かしてみてください。
難しく考える必要はありません。“作ってみる”という一歩が、あなたの発信力や表現の幅を大きく広げてくれるはずです。
Canvaは、使えば使うほど「もっと作りたくなる」「もっと伝えたくなる」ツールです。
ぜひ楽しみながら、あなたらしいデザインで作って見てくださいね。
Canvaでの制作ならユキデザインにご相談ください
自分で作ってみたけど、もう少し詳しく教えてほしい。
自分で作る時間はない・・
プロにサクッと作ってほしい・・
そんな方はユキデザインにご相談ください。
Canvaの使い方講座やCanvaであなたの伝えたいことが伝わるようなデザイン制作などお手伝いしています。
\ Canvaで作ってほしい /