Filmoraの値段を徹底比較:無料版と有料版の違いを解説!

動画編集ソフト選びで、価格は重要な要素の1つですね。
Filmora(フィモーラ)は、初心者からプロまで幅広く使われている人気の動画編集ソフトです。
しかし、Filmoraには無料版と有料版があり、
- 無料版と有料版の機能や価格はどう違うの?
- 結局Filmoraの無料版で十分に使えるの?
と疑問に思っている方も多いのではないでしょうか?
この記事では、Filmoraの無料版と有料版の違いについて詳しく解説します。
それぞれの利点や欠点を比較しているので、あなたに合ったプランを選ぶ参考にしてください。
\ 無料でお試し /
クーポンを使って少しでもお得にFilmoraを購入したい方は、こちらをチェックしてください。

Filmoraの料金プラン
| 対象者 | |
|---|---|
| 個人向け | 一般の方々が個人で利用するライセンス |
| 法人・商用向け | 法人、ビジネス目的での使用する場合 |
| 学生・教職員向け | 学生、教職員が使用可能 |
| バンドル | Wondershareの他のソフトウエアなどとセットで使用する |
Filmoraの料金プランは、用途別に4種類あります。
ここからそれぞれの料金プランについて解説していくので参考にしてください。
Filmoraの個人向け料金プラン
| 値段 | サービス | アップデート対応範囲 | 特徴 | |
|---|---|---|---|---|
| 無料版 | 無料 | 永続無料 | 最新バージョンを使用可能 | 動画の書き出し時に透かしのロゴが入ってしまう |
| 1年間プラン | 9,979円(税込) | サブスク | 最新のアップデートに対応 | |
| マルチプラット1年間プラン | 10,979円(税込) | サブスク | 最新のアップデートに対応 | Windows、Mac、iPone、iPad、Androidなどさまざまなデバイスで使用可能 |
| 永続ライセンス | 11,979円(税込) | 買い切り | 購入したバージョンのみ利用可能 (マイナーアップデートは無料) |
個人向け料金プランは、上記4つです。
個人的に動画編集をするだけで商用利用しないという方は、個人向けプランを選べば問題ありません。
詳しくはFilmora公式ページのよくある質問「個人プランとビジネス(商用)プランの違いを教えてください」を参考にしてください。
無料版
Filmoraの無料版は、全ての機能を使い放題にできます。
無料版でも基本的な編集機能は十分に使えますが、高度な編集、音楽やエフェクトなどの素材は制限されています。
また、出力ファイルにはFilmoraのロゴが入るため、商用利用には向いていません。
初めて動画編集をする方には、まずは無料版から始めてみるのがおすすめです。
\ 無料でお試し /
Filmora無料版のダウンロード方法はコチラの記事を参照してください。

1年間プラン
Filmoraの1年間プランは、1年間の期間限定で全ての機能が使い放題になるプランです。
価格は、1台のPCに対して、年間39.99ドル(約4,300円)です。
このプランでは、高度な編集機能や、音楽やエフェクトなどの素材が制限されず、商用利用も可能です。
また、出力ファイルにはFilmoraのロゴが入らないため、プロのクオリティの動画制作にも向いています。
マルチプラットプラン
Filmoraのマルチプラット1年間プランは、1年間の期間限定で、最大5台のPCやMacで利用できるプランです。
価格は、年間59.99ドル(約6,500円)です。
このプランでは、1年間で最大5台のPCやMacでFilmoraを利用できるため、複数の端末で動画編集を行いたい方にはおすすめです。
また、出力ファイルにはFilmoraのロゴが入らないため、商用利用も可能です。
永続ライセンス
永続ライセンスは買い切りのプランで、商用利用も可能です。
購入したFilmoraのバージョンのみを永続的に利用できます。
新バージョンを使用したいときは、新バージョンの永続ライセンスを購入する必要があります。
Filmoraの無料版と有料版の価格・機能の違い
| 無料版 | 有料版 | |
|---|---|---|
| 価格 | 無料 | 買い切り:11,979円 サブスク:月額9,979円〜 |
| カット | ||
| テロップ | ||
| 自動字幕起こし | ||
| テキスト読み上げ | ||
| Filmoraのロゴ | ロゴが入る | ロゴが入らない |
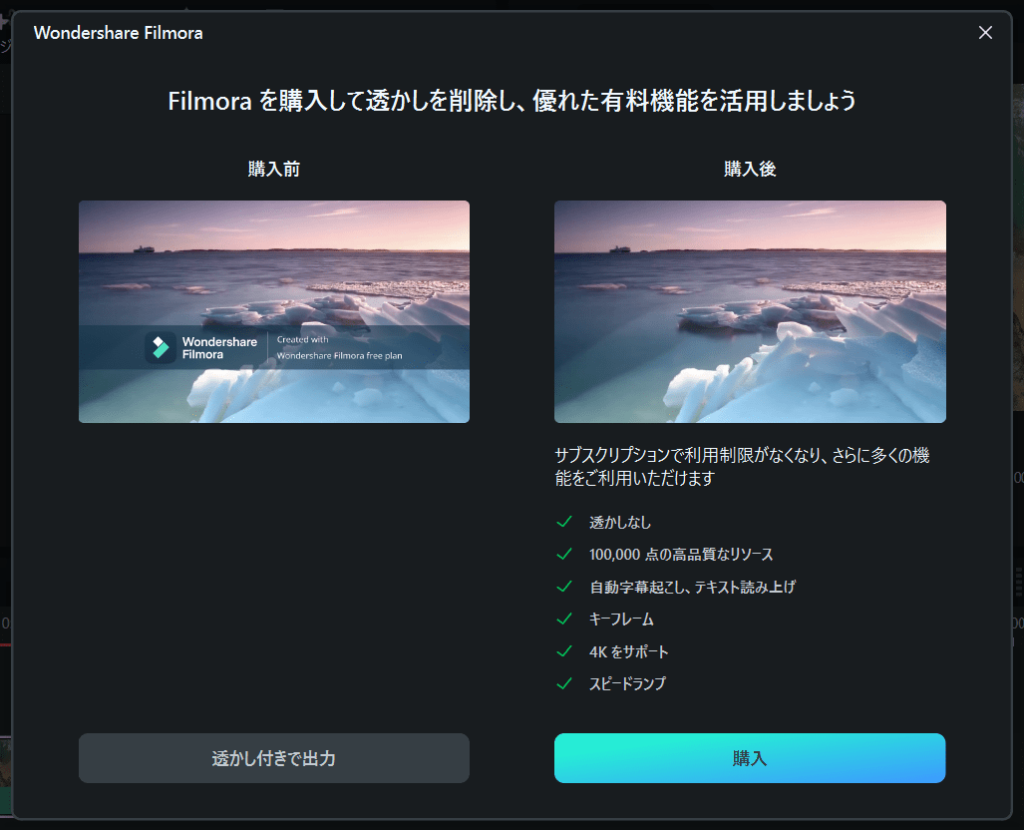
Filmoraの無料版と有料版に機能面での違いはありません。
有料版にするとさらに多くの機能を使用できるようになりますが、Filmoraは無料版でも一般的な動画編集ソフトで必要な機能がすべて揃っているので動画編集に問題はありません。
唯一の違いは、無料版で動画を書き出すと、画面にFilmoraのロゴが透かし付きで出力されることです。
作成した動画を動画サイトにアップしたり、他人に見せる場合は、ウォーターマークが入っていないほうが見栄えがいいですよね。
そんな方は無料体験版から有料版への切り替えをおすすめします。
Filmoraの詳しい使い方についてはこちらの記事でご紹介しています。

Filmoraの法人・商用向け料金プラン
Filmoraには、法人・商用向けの料金プランもあります。
このプランでは、複数の端末で利用することができるため、チームで動画編集を行う企業におすすめです。
また、法人・商用向けのプランでは、ライセンスの管理が簡単になるように、請求書やライセンスキーの発行などの機能が備わっています。
Filmoraの学生・教職員向け料金プラン
Filmoraには、学生・教職員向けの料金プランもあります。
このプランでは、教育機関での利用や、学生の個人利用が可能です。
学生・教職員向けのプランでは、個人向けプランと同様に、1年間プラン、マルチプラット1年間プラン、永続ライセンスの3つのプランがあります。
バンドル
Filmoraは、他の製品とのバンドル販売も行っています。
例えば、Wondershare Filmora9 + Filmstocksを購入すると、Filmora9の永続ライセンスと、豊富なエフェクトや音楽素材が使えるFilmstocksのアカウントが付属します。
バンドルを購入することで、より多くの素材で動画制作を行うことができます。
Filmoraを通常より安く買う方法
- 年間プランなどFilmoraのお得なプランで買う
- Filmora購入時にクーポンやセールを利用する
Filmoraを通常より安く買う方法は上記2つ。
ここからそれぞれの方法について詳しく解説していきます。
年間プランなどFilmoraのお得なプランで買う
Filmoraには、買い切りや年間プランなどが用意されています。
目的に合わせてプランを選ぶのがおすすめ!
有料プランを購入しても、7日間は無料でFilmoraを使用することが可能です。
エフェクトやプラグインを無料でプレゼントしてくれるキャンペーンが行われていることもあるため、サイトを確認してみると良いでしょう。
またサブスクリプションのプランであればいつでもキャンセルが可能なので、試しにFilmoraを使ってみたいという人にもおすすめです。
Filmora購入時にクーポンやセールを利用する
Filmoraを安く買うには、クーポンやのセールを利用するのがおすすめ!
Filmoraの公式サイトでは、定期的にセールや割引が行われているのでチェックしてみてくださいね。
\ 公式サイトをチェック! /
Filmoraの料金・値段に関するQ&A

- Filmoraの永続ライセンスにアップデートするには?
- Filmoraの永続ライセンスはパソコンを買い替えた場合にどうなるの?
- Filmoraを購入したのにうまくいかない場合の対処方法
Filmoraの料金・値段に関する良くある疑問は上記の通り。
ここからそれぞれの疑問について詳しく解説していきます。
Filmoraの永続ライセンスにアップグレードするには?
Filmoraの永続ライセンス(以前は永久ライセンスという名称でした)は、Filmoraをずっと使えるライセンスです。
購入したバージョンの新バージョンにアップグレードは無料でできます。
最新のバージョンを使用したい場合は、新しいバージョンの永続ライセンスの購入が必要なので注意が必要です。
永続ライセンスのアップグレード
Filmoraのインストールを開始すると、コンピューターから古いバージョンのFilmoraを削除するよう表示されます。
クリックして同意し、インストールを続けます。
インストール後、アップグレードした最新バージョンで動画編集が可能になります。
Filmoraの永続ライセンスはパソコンを買い替えた場合にどうなるの?
Filmoraの永続ライセンスは、パソコンを買い替えた場合にも使えます。
Filmoraは、1ライセンス1台のパソコンでしか使えないので、古いパソコンのプログラムを削除する必要があります。
ただし、Win版をMACへ、MAC版をWin版のパソコンに移行するのはプラットフォームが異なるためできないようです。
パソコンを買い替えた場合
※起動障害、操作不能などの故障の場合は削除しなくてもOK
購入時に送付されたライセンス情報で登録すればOK
Filmoraを購入したのにうまくいかない場合の対処方法
Filmoraを購入したのにうまくいかない場合は、以下の項目と方法を試してみてください。
うまくいかない場合は、Wondershareのサポートチームにお問い合わせをおすすめします。
- Wondershare IDアカウントでログインしているか確認(購入時のメールアドレスでログインする)
- 一度アカウントからログアウトして、再度ログインする
- Filmoraを購入した際にメールアドレスを正しく登録できているか確認。
もし間違って登録してしまった場合は、お問い合わせしてみましょう。 - 購入した商品が、Filmora本体の有料プランか確認(Filmstockスタンダードプランを購入してもFilmora本体の有料プランを購入していなければソフトの有料版は使用できません)
- パソコンのOSとFilmora製品のWin版、Mac版が一致しているか確認。
例えばWin版を購入した場合、Windows環境でしか有料プランは表示されません。 - インターネットの状況を確認
Filmoraに関する記事一覧
Wondershare Filmoraの使い方に関して、他にも下記記事で解説しています。
こちらもぜひ参考にしてください。
Filmoraの使い方
Filmoraの料金・プラン
- Filmoraのクーポンコード獲得方法は?割引で安く買う方法を解説します
- Filmoraの値段は?無料版と有料版の違いを解説
- 買い切り(永久ライセンス)と年間プランを比較
- Filmoraの登録コード(ライセンスキー)を無料で入手する方法とは?
Filmoraの解約方法
Filmoraの小技集
- Filmoraの透かしはどんな感じ?無料でロゴを消す方法と対策まとめ
- Filmoraで簡単エクスポート!保存方法や出力形式についても解説
- 動画をDVDに書き込み・作成する方法
- モザイク・ぼかし処理・追従のやり方を解説
- 図形・矢印を挿入する方法3選
- 逆再生動画を作る方法
- ズームイン・アウト、パンする方法
- フォントを追加する方法(字幕・テロップ)
- チャプターをつくる方法
- 音声ノイズ・雑音を除去する方法
- Filmoraエフェクトの使い方
Filmoraの口コミ
Filmora Weddingの使い方
まとめ:まずは無料版Filmoraを使ってみよう!
Filmoraは、無料版でも一般的な動画編集ソフトについている機能を使用できるソフトです。
無料版でも有料版と同じ機能が使えるのもお試ししやすくてありがたいですよね。
自分に合ったプランを選ぶことで、より効率的に動画制作を行うことができます。
初めてFilmoraを使う方は、まずは無料版から始めてみて、機能に満足したら有料版を検討してみると良いでしょう。
ぜひ試してみてくださいね!
\ 無料版でお試し♪ /
