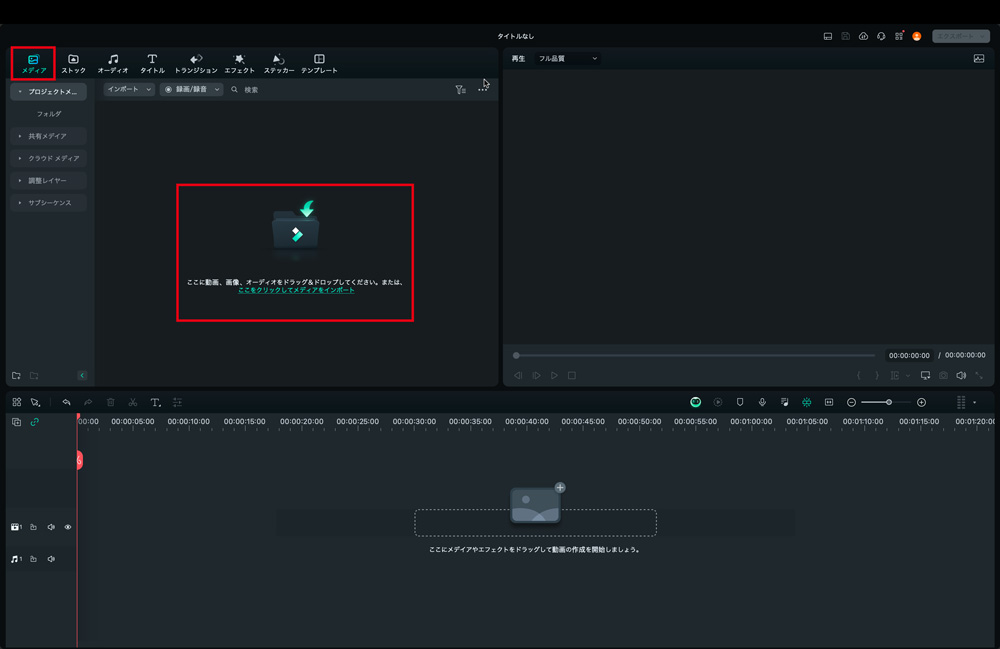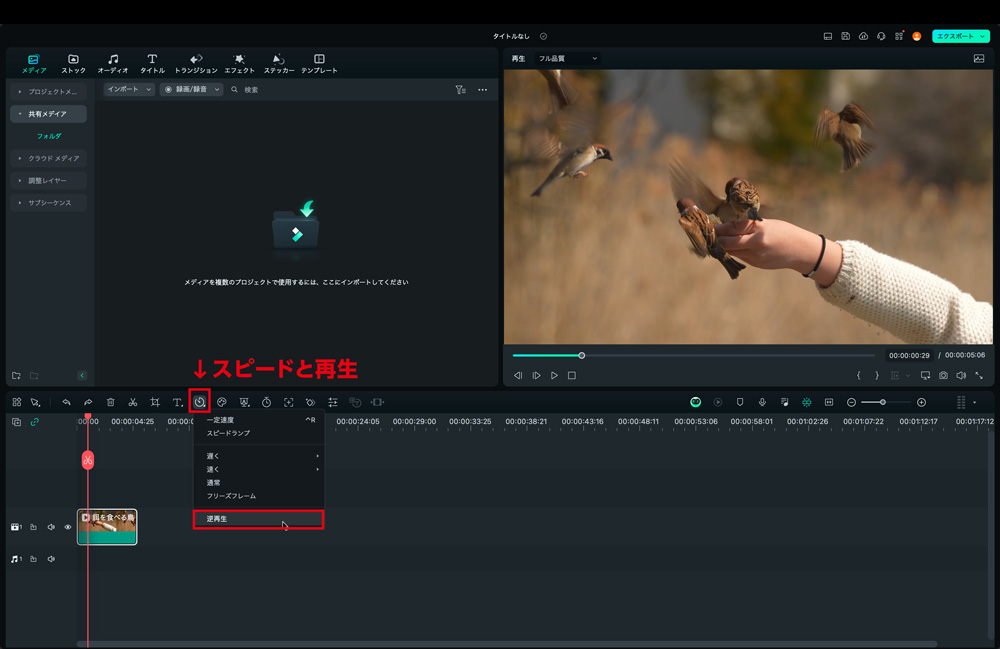Filmoraで逆再生動画を作る方法!早送りやスロー再生も解説

動画編集には様々なものがありますが、逆再生動画はその中でも演出面では強い効果を発揮します。
逆再生動画は、その名の通り『時間の流れを逆』にした動画のことを指します。
Wondershare Filmoraは、初心者から中級者向けの動画編集ソフトです。
その使いやすさから500万人以上のユーザーが愛用しており、動画編集に必要な機能が豊富に備わっています。
この記事では、逆再生動画とは何か、Filmoraを用いた逆再生動画の作り方について紹介していきます。
気になる方はぜひ最後までお読みください!
\無料でお試し /
クーポンを使って少しでもお得にFilmoraを購入したい方は、こちらをチェックしてください。

Filmoraの基本的な使い方やダウンロード方法は、こちらの記事を参考にしてください。


初心者向け!Filmoraで逆再生動画を作る方法
- Filmoraを起動する
- 逆再生させたい動画をインポートする
- タイムラインで動画を編集
- 逆再生したい部分を選択
- 逆再生の速度を設定する
Filmoraで逆再生動画を作る方法は、上記5つのステップです。
ここからそれぞれについて詳しく解説していきます。
Filmoraで逆再生動画を作る5つのステップ
Filmoraを起動してまずはプロジェクトの設定をします。
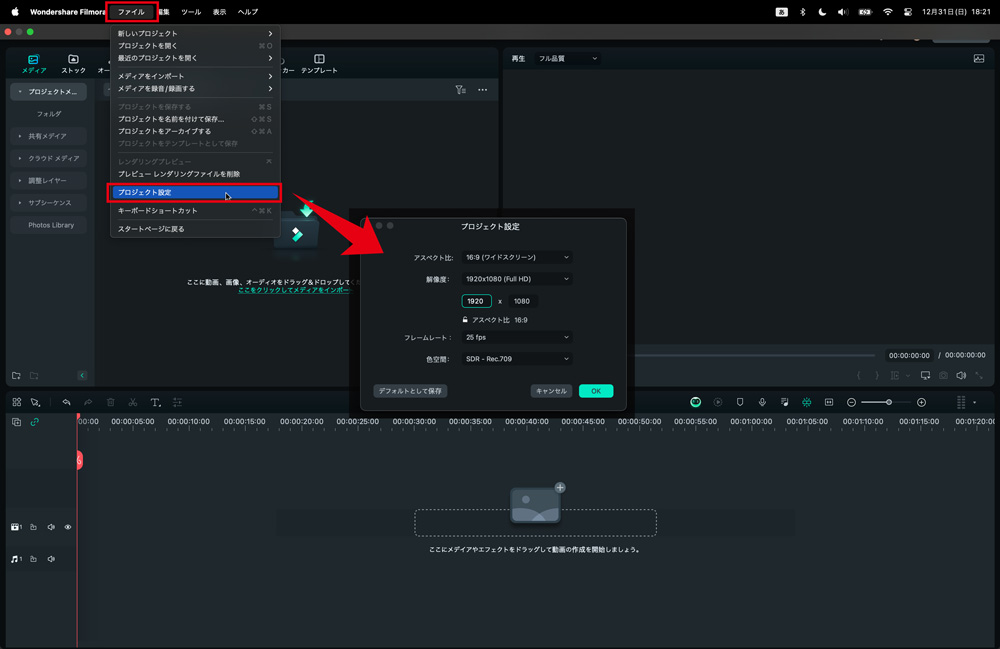
画面左上の「ファイル」から「プロジェクト設定」を選択し、「アスペクト比」「解像度」「フレームレート」を適切に設定してください。
これらの設定が完了したら「OK」をクリックして保存します。
Filmoraで逆再生の速度を設定することは、効果的な動画編集の重要な部分です。
まず、タイムライン上で動画を右クリックし、[スピードと持続時間]を選択します。
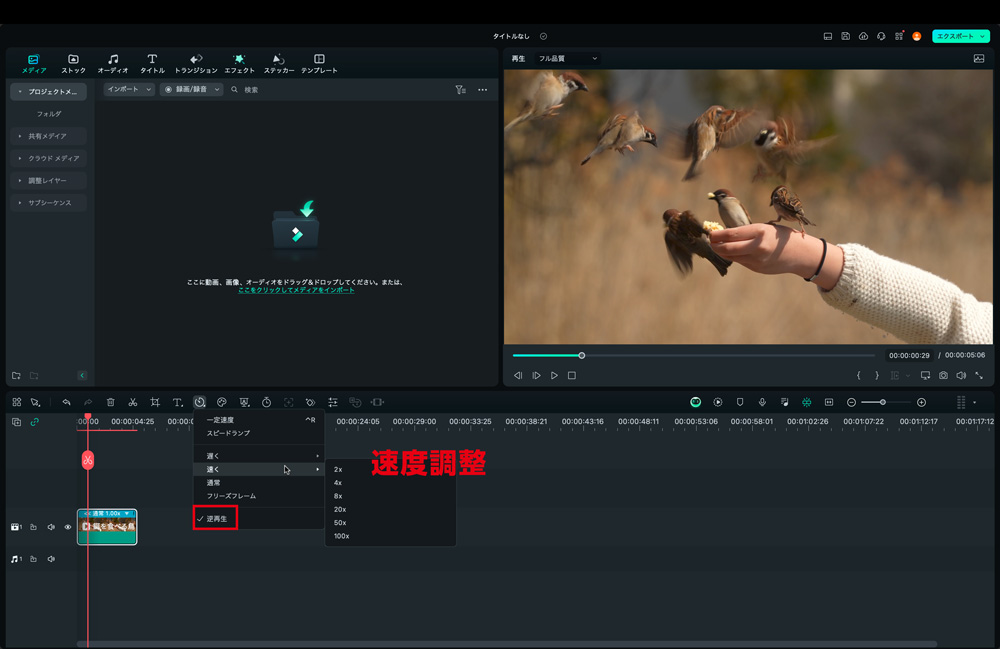
これにより、[スピードをカスタマイズ]ウィンドウが開き、ここで[逆再生速度]オプションにチェックを入れることで、動画の特定の部分を効果的に逆再生させることが可能になります。
DVDへの書き出しや作成方法はこちらの記事で詳しく解説しています。

Filmoraでできる多様な速度調整機能
- 倍速・早送り
- スローモーション
- 静止(フリーズフレーム)
- スピードランプ
Filmoraでできる速度調整は、逆再生と上記4つです。
これからそれぞれについて詳しく解説していきます。
倍速・早送り
Filmoraの倍速・早送り機能は、動画の一部または全体を高速化し、視聴者にとって内容を短時間で把握できるようになり機能です。
特に、長時間の作業やイベントを全て見せる代わりに早送りを利用することで、視聴者に「実際には長時間かかったのだな」と理解してもらうことができます。
また、倍速にすることで、動画の再生時間を短縮し、データサイズも圧縮されるため、効率的な動画の共有が可能になります。
例えば、クリップ全体を倍速に設定すると、動画の長さが半分になり、ファイルサイズもそれに応じて小さくなります。この機能は、特に長い動画をよりコンパクトにするために役立ちます。
スローモーション
Filmoraのスローモーション機能は、動画編集において大きなインパクトを生み出す効果的なツールです。
このテクニックは、特にYouTubeやSNSに投稿する動画、スポーツのフォーム解析など、さまざまなシーンで活用できます。
スローモーションは、60fpsや120fpsなど、より細かいフレームレートで多くの画像を撮影し、それをゆっくり表示させることで実現します。
特定のシーンをスローモーションで表現することで、視聴者に強いインパクトを与えることができ、スポーツやダンスのような動作やフォームを細かく確認するのにも有効です。
これにより、視聴者は動きの細かい部分をより深く理解することが可能になります。
静止(フリーズフレーム)
Filmoraの静止(フリーズフレーム)機能は、動画の特定のシーンを際立たせる強力な方法です。
この機能を利用することで、ビデオの特定の部分を静止画像としてタイムラインに挿入し、そのシーンに焦点を当てることができます。
例えば、動画内の美しい笑顔のクローズアップや感動的な瞬間をフリーズフレームで強調することにより、視聴者に強い印象を残すことができます。
動画を見る人々に通常よりも感情や重要な瞬間をより深く伝えることが可能になります。
このテクニックは、映画、ドキュメンタリー、またはソーシャルメディア向けの短編ビデオの制作に有効です。
スピードランプ
Filmoraのスピードランプ機能は、動画に緩急をつけることで視聴者の注意を引きつけ、映像にメリハリを加える効果的な編集手法です。
この機能を用いることで、動画の一部を加速させたり、ゆっくりにしたりすることができ、特定のシーンを強調したり、視聴者の関心を引き続けることが可能になります。
Filmoraではこのスピードランプの編集が非常に簡単で、キーフレームを使って動画の速度を自由に調整できます。
速度変化のテンプレートも複数用意されており、細かい操作が苦手な方でも容易に効果を実感できます。


Filmora逆再生動画に関するQ&A

- 最適な逆再生速度の選び方は?
- Filmoraで逆再生動画を共有する方法は?
最適な逆再生速度の選び方は?
Filmoraにおいて最適な逆再生速度を設定するには、動画の内容や目的に応じて様々な要因を考慮する必要があります。
逆再生は、時間の流れを逆転させることで独特の映像効果を生み出すテクニックです。
このテクニックは、コミカルな表現からドラマティックなシーンまで幅広い用途に使用できます。
逆再生を効果的に使用するためには、そのシーンの特性を考慮することが重要です。
例えば、コミカルなシーンでは、通常の速度よりもやや早めの逆再生を用いることで、ユーモラスな効果を強調できます。
一方で、より感動的またはドラマティックなシーンでは、遅めの逆再生を使用することで、視聴者の感情を引き出しやすくなります。
最適な逆再生速度を選択する際には、実際に異なる速度でテストを行い、目的に最も適した効果を生み出す速度を見極めることが重要です。
Filmoraで逆再生動画を共有する方法は?
Filmoraで編集した逆再生動画を共有するためには、まず動画を「エクスポート」してファイルとして保存する必要があります。
Filmoraで編集された動画は「wfp」という専用フォーマットで保存されますが、これはFilmora以外で開くことができません。
共有可能な形式に変換するため、エクスポートが必須です。
Filmoraでは、MP4やGIFなど様々な形式で出力できます。
エクスポートする際は、まずメディアライブラリから「エクスポート」を選択します。
次にフォーマット、ファイル名、保存場所を設定し、必要に応じて品質や解像度、フレームレートを調整します。
最後に「出力」をクリックしてエクスポートを完了させます。
このプロセスを経てエクスポートされた動画ファイルは、YouTubeやSNSなどで共有することが可能です。

Filmoraに関する記事一覧
Wondershare Filmoraの使い方に関して、他にも下記記事で解説しています。
こちらもぜひ参考にしてください。
Filmoraの使い方
Filmoraの料金・プラン
- Filmoraのクーポンコード獲得方法は?割引で安く買う方法を解説します
- Filmoraの値段は?無料版と有料版の違いを解説
- 買い切り(永久ライセンス)と年間プランを比較
- Filmoraの登録コード(ライセンスキー)を無料で入手する方法とは?
Filmoraの解約方法
Filmoraの小技集
- Filmoraの透かしはどんな感じ?無料でロゴを消す方法と対策まとめ
- Filmoraで簡単エクスポート!保存方法や出力形式についても解説
- 動画をDVDに書き込み・作成する方法
- モザイク・ぼかし処理・追従のやり方を解説
- 図形・矢印を挿入する方法3選
- 逆再生動画を作る方法
- ズームイン・アウト、パンする方法
- フォントを追加する方法(字幕・テロップ)
- チャプターをつくる方法
- 音声ノイズ・雑音を除去する方法
- Filmoraエフェクトの使い方
Filmoraの口コミ
Filmora Weddingの使い方
まとめ:Filmoraで逆再生動画を作ってみよう!
逆再生動画は視聴者に新しい視点を提供し、映画やテレビでよく使われるテクニックです。
これを利用することで、視聴者の興味を引きつけ、動画に集中させる効果があります。
逆再生動画は、Filmoraを使えば、初心者でも簡単に作成でき、完成した動画はYouTubeやSNSにアップロードすることもできます。是非、Filmoraで逆再生動画を作ってみてくださいね。
\ 無料でお試しできる /