Wondershare Filmoraの無料版のダウンロード方法・有料との違いは?
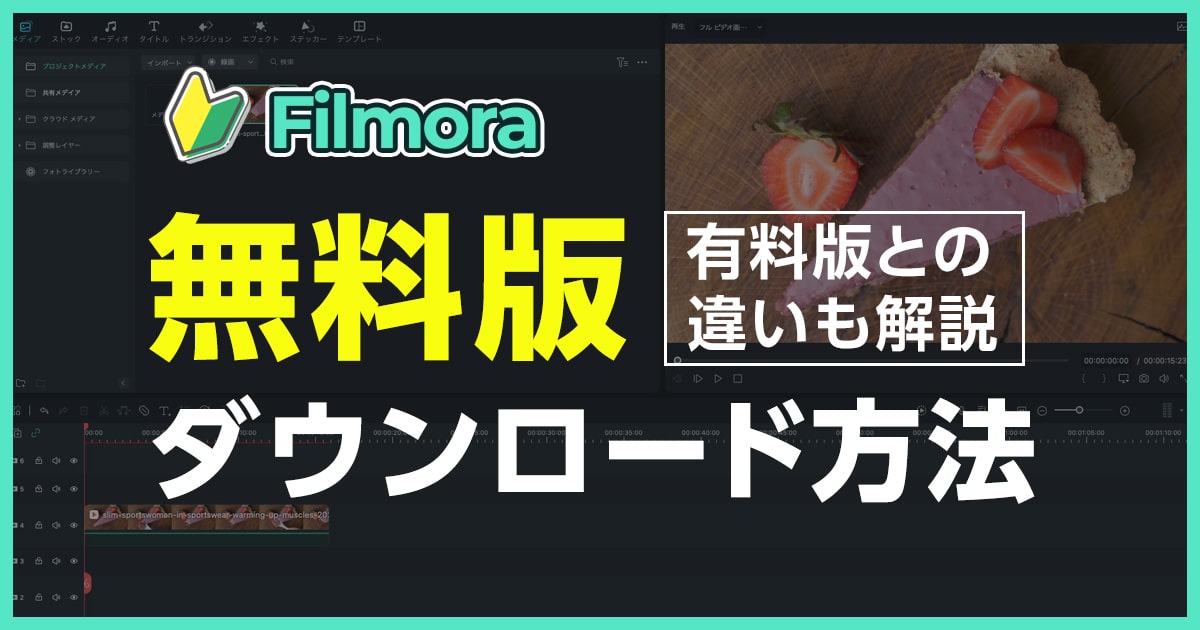
Wondershare Filmoraは、初心者からプロフェッショナルまで幅広いユーザーに愛用されている動画編集ソフトです。
その簡単な操作性と多彩な機能により、多くのクリエイターに支持されています。
無料版と有料版がありますが、まずはお試しとして、無料版の利用を検討されている方も多いのではないでしょうか。
この記事では、Filmoraの無料版のダウンロード方法と有料版との違いについて詳しく解説します。
無料版を試してみたい方、有料版と無料版のどちらを選ぶか迷われている方もぜひ参考にしてみてください。
\ 無料でお試しできます /
Filmoraの購入を検討している方は、こちらをチェックしてお得に購入してください。

Wondershare Filmora無料版のダウンロード方法
- Wondershare Filmoraの公式サイトにアクセス
- ファイルをダウンロード
- ファイルをインストール
Filmora無料版のダウンロード方法は上記3ステップです。
これからそれぞれについて画像付きで解説します。
FilmoraはMac、Windowsどちらでも使えます。
Filmoraのダウンロード方法
Filmoraのダウンロード方法
トップページ右上の「無料ダウンロード」ボタンをクリックすると、ダウンロードが開始されます。
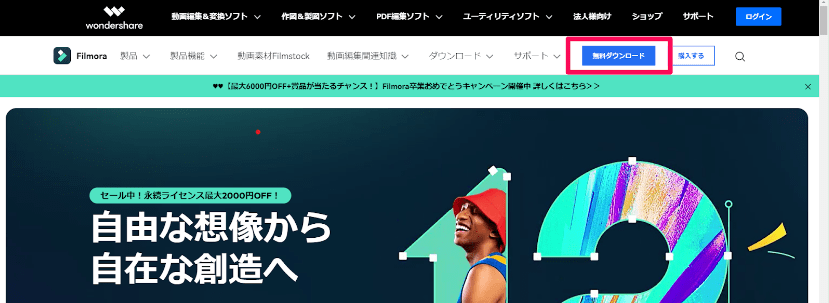
PC内にダウンロードしたファイルを開きます。
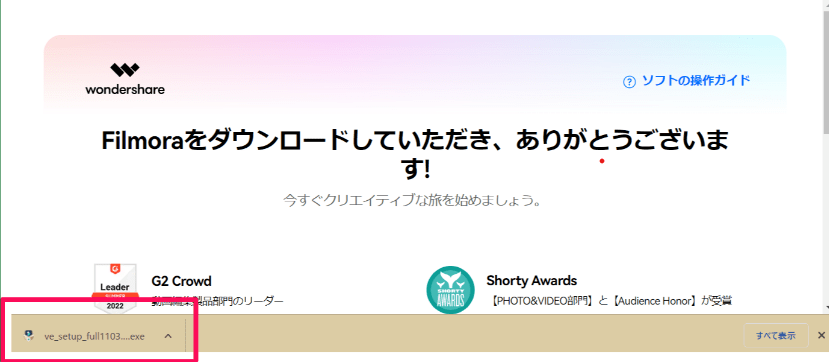
インストールボタンをクリック。
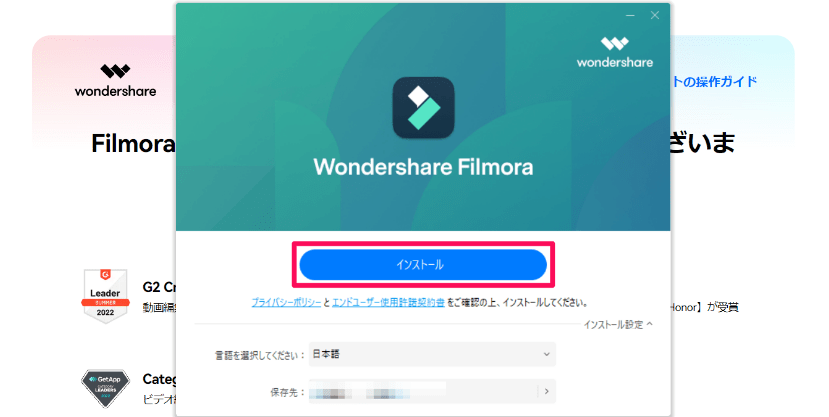
インストールが完了すると、Filmoranoアイコンがデスクトップに表示されます。
Filmoraのログイン方法
Filmoraのインストールが完了したら、Filmoraにログインします。
Filmoraにログインする方法
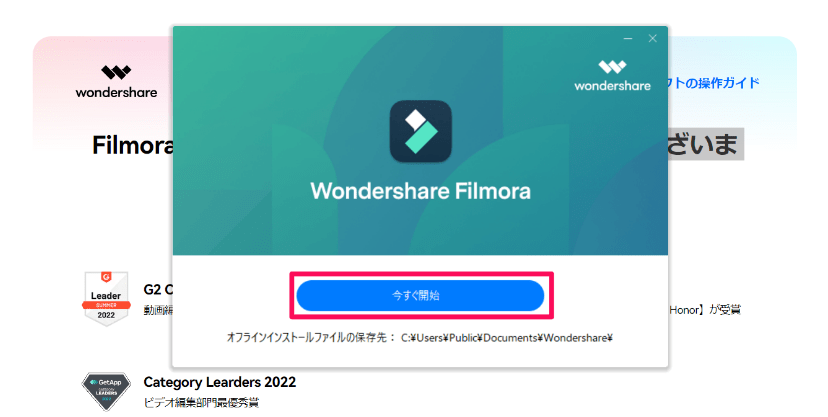
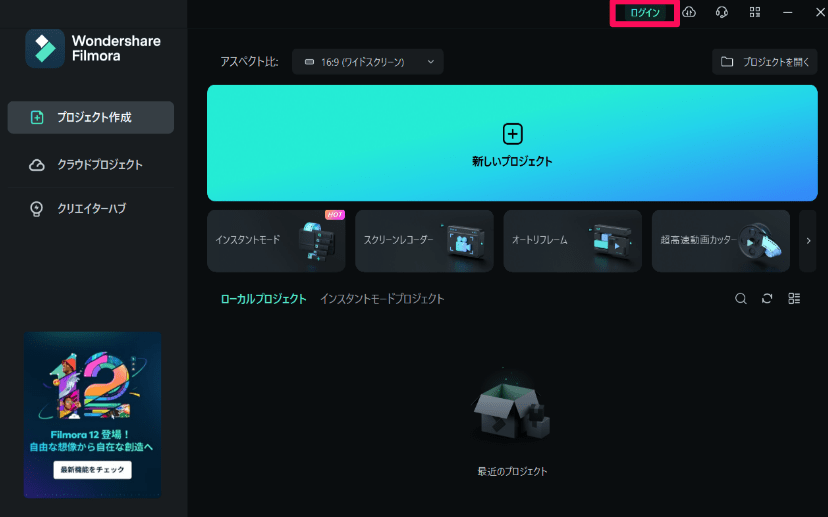
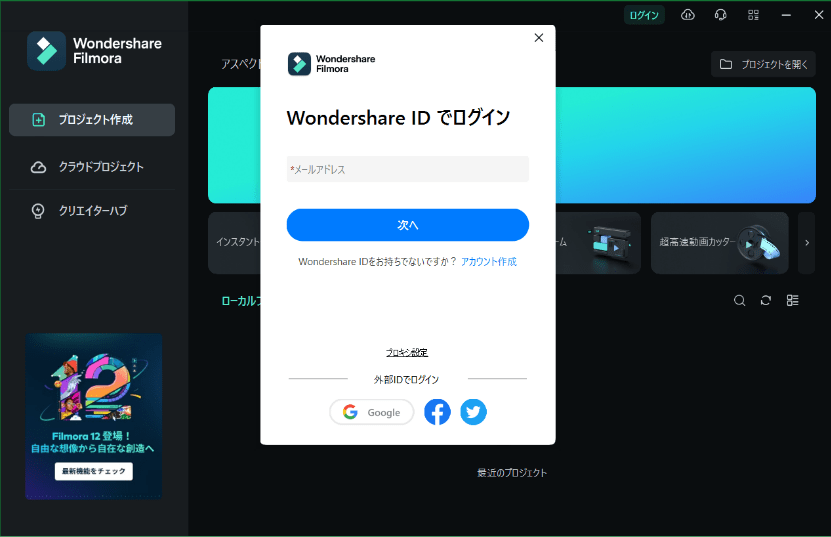
Wondershare IDの作成
Wondershareのアカウントをお持ちでない方は、以下の手順でIDを作成します。


\ 無料でお試しできます /
Filmora無料版の使い方
次に、実際に動画編集するための、ソフトの使い方について説明します。
- Filmora無料版の動画編集方法
- 無料で使えるFilmora動画エフェクト&アフターエフェクトテンプレート
Filmora無料版の動画編集方法
まずは基本操作について紹介します。
プロジェクトの立ち上げから、動画を編集して、保存するまでの基本的な方法は以下の通りです。
Filmoraを起動し「新しいプロジェクトを作成」より編集作業を開始できます。
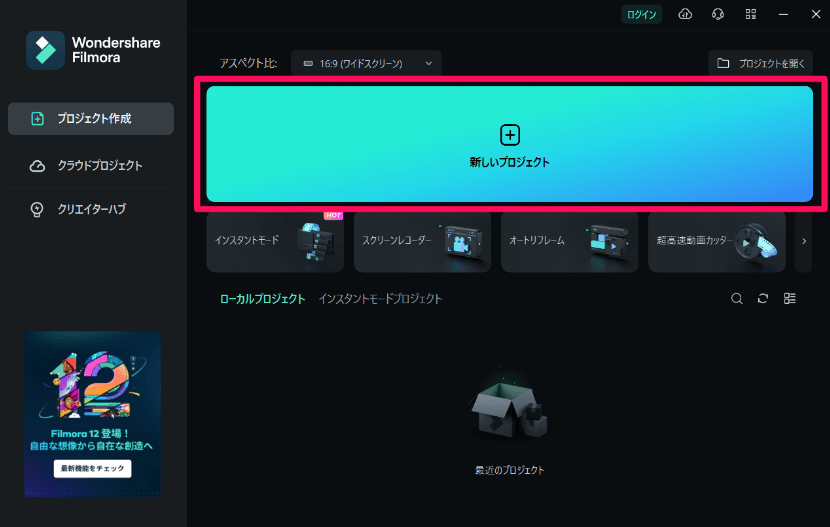
タイムラインに動画、音声、画像、テキストをドラッグ&ドロップします。
タイムライン上のデータにて、素材のカットやエフェクトなどを施し、編集していきます。
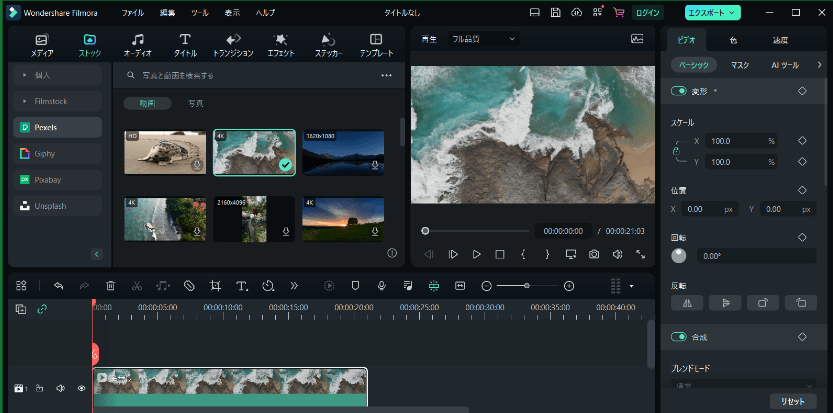
編集が完了したら、右上にある「エクスポート」より、作成した動画を書き出して保存します。
各SNSへの直接投稿も可能です。
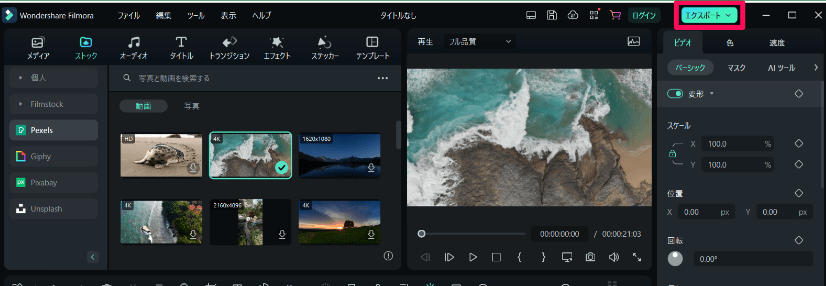
こちらの記事でフィモーラの使い方について、さらに詳しく解説しています。参照してください。

無料で使えるFilmora動画エフェクト&アフターエフェクトテンプレート
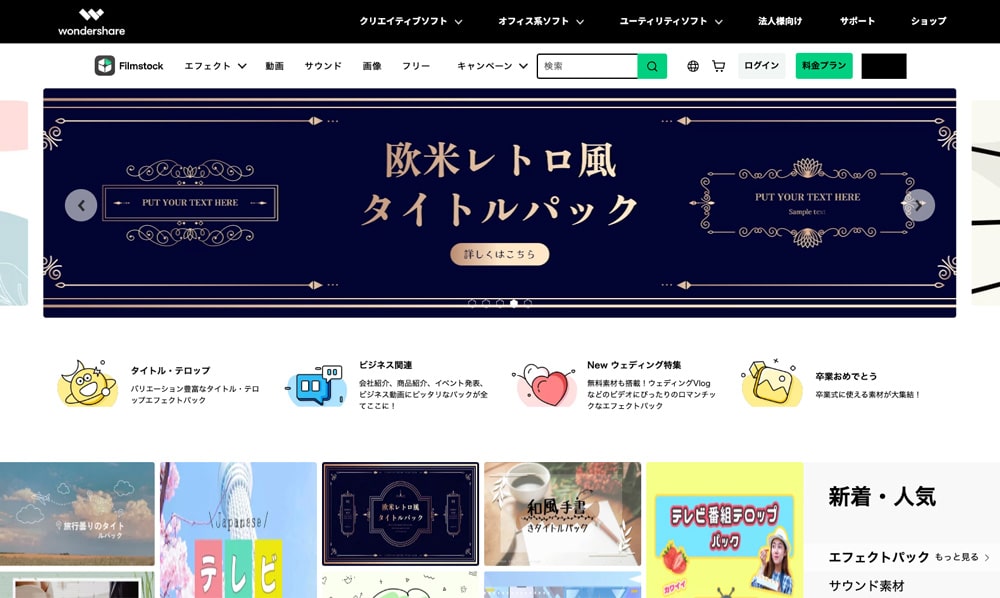
Filmoraは、使いやすさと多機能性で人気のある動画編集ソフトです。
無料版でも充実したエフェクトやテンプレートを活用できる点が魅力です。
特に、無料で利用可能なエフェクトやアフターエフェクトテンプレートは、初心者からプロまで幅広いユーザーに支持されています。
Filmoraの無料エフェクトには、SNS向けのアニメーションやテキストオーバーレイ、映画のようなサウンドエフェクトなどが含まれます。
これらのエフェクトは、動画にプロフェッショナルな仕上がりを与え、視聴者の興味を引きつける効果があります 。
例えば、Instagramストーリー用のテンプレートや、エネルギッシュなスライドを作成するテンプレート、企業紹介映像向けのコーポレートテンプレートなど、多彩なオプションが用意されています。
また、VHS風のノイズエフェクトや、手書きブラシ風のアニメーション、映画のクレジットロールを再現するテンプレートなども無料で利用可能です。
これらの無料テンプレートやエフェクトを活用することで、動画編集の幅が広がり、よりクリエイティブな表現が可能になります。
Filmoraの公式サイトや素材サイト「Filmstock(https://filmstock.wondershare.jp/)」から、様々な動画エフェクトの素材を、テンプレートとしてダウンロードすることが可能です。
無料プランも用意されているので、まずはお試しだけ…という方でも安心してご利用いただけます。
FilmstockはFilmoraと連携しており、Filmoraユーザーの方は、動画を編集しながら直接Filmstockから素材を持ってこれるので便利です。
\ 無料でお試しできます /
Filmora無料版と有料版の違い
次に、Filmoraの無料版と有料版との違いについて紹介します。
| 無料版 | 有料版 |
|---|---|
| 機能は有料版と同じ Filmoraの透かしロゴが入る | 高画質の動画編集が可能 Filmoraの透かしロゴは入らない |
Filmora無料版のデメリット
- 出力した動画に「Filmora」の透かしロゴが入る
- 有料版に比べて使用できるエフェクトやテンプレートの数が制限されている
- 無料版での技術サポートは限られている
- 無料版では高画質でのエクスポートが制限される場合がある
Filmoraの無料版の主なデメリットは、いくつかのデメリットがあります。
最も大きなデメリットは、出力した動画に「Filmora」の透かしロゴが入る点です。
このロゴは動画の中央に大きく表示され、視聴者にとって非常に目障りになります。
そのため、プロジェクトのプレゼンや公開を目的とした動画、YouTubeにアップロードしたりするのには不向きです。
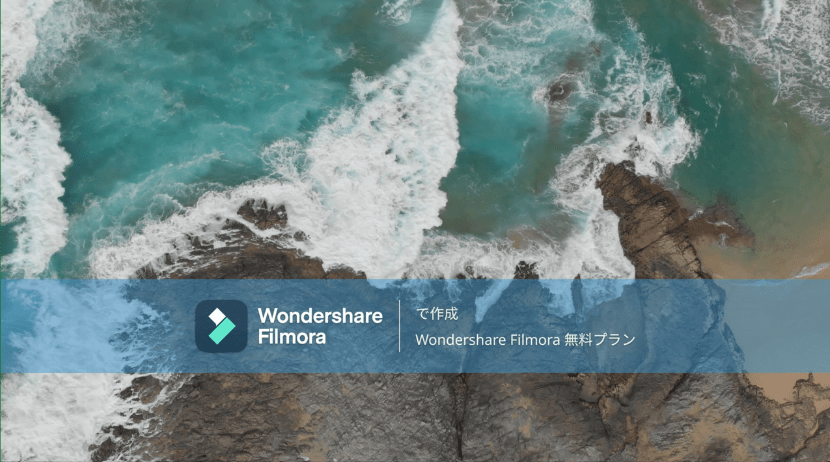
さらに、無料版では有料版に比べて使用できるエフェクトやテンプレートの数が制限されています。
Filmoraのエフェクトやテンプレートは、動画のクオリティを高めるために重要な要素ですので、これらが制限されることは編集の自由度に影響を与えます 。
また、無料版での技術サポートは限られているため、初心者の方や複雑な編集を必要とする方には不便です。
これにより、問題が発生した際に迅速に解決するのが難しくなる可能性があります 。
最後に、無料版では高画質でのエクスポートが制限される場合があり、プロフェッショナルな用途には不十分となることが多いです。
高画質な動画を作成したい場合や、商業利用を考えている場合は、有料版へのアップグレードが推奨されます。
以上の理由から、Filmoraの無料版は試用や個人用の短期間の利用には適していますが、本格的な動画制作を行う際には有料版の利用を検討することをお勧めします。
Filmora無料版の機能制限
Filmora無料版には、有料版と比較していくつかの機能制限があります。
- 無料版では出力した動画に「Filmora」の透かしロゴが必ず入る
- 無料版では使用できるエフェクトやテンプレートの数が制限される
- 無料版では一部の高度な編集機能が利用できない場合がある
- エクスポート時の解像度やフォーマットにも制限がある
これらの制限を理解した上で、まずは無料版で基本的な編集機能を試し、必要に応じて有料版へのアップグレードを検討すると良いでしょう。
Filmora無料版でロゴ・透かしを消す方法
Filmora無料版で作成した動画には、ロゴや透かしが自動的に挿入されます。
これを消すためにはいくつかの方法がありますが、完全に消すには有料版の購入が最も効果的です。
有料版にアップグレードすると、透かしが自動的に消え、他の機能もフルに活用できます。
もう一つの方法は、編集ツールを使用して透かし部分をクロップ(切り取る)することです。
この方法は簡単ですが、動画の一部が切り取られるため、画質や内容に影響が出る可能性があります。
さらに、他のソフトウェアを使って透かしを消す方法もあります。
例えば、UniConverterの「透かし隠し」機能を利用すると、透かし部分だけをぼかしたり隠したりすることができます。
ただし、この方法も完全ではなく、動画の一部に加工が施されるため、違和感が残ることがあります。
総じて、動画のクオリティを保ちながら透かしを消したい場合は、Filmoraの有料版有料版へのアップデートをおすすめします。
Filmoraの無料版から有料版に切り替える方法
有料版へアップデートする方法は以下の通りです。
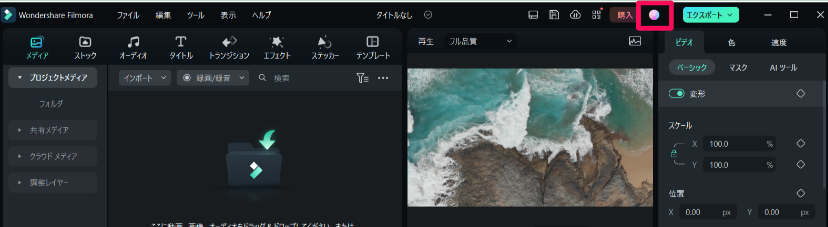
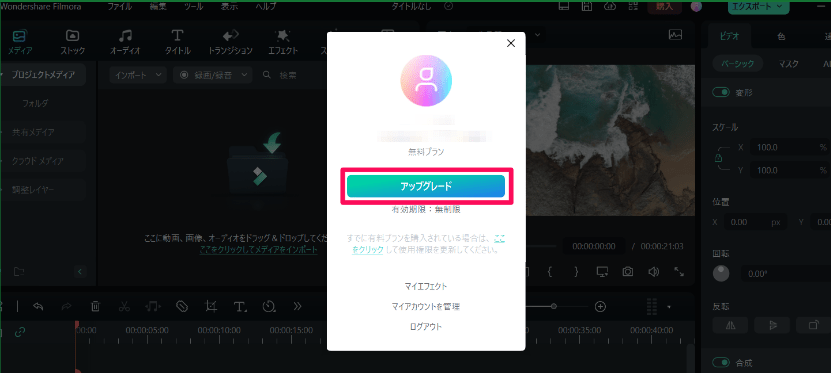
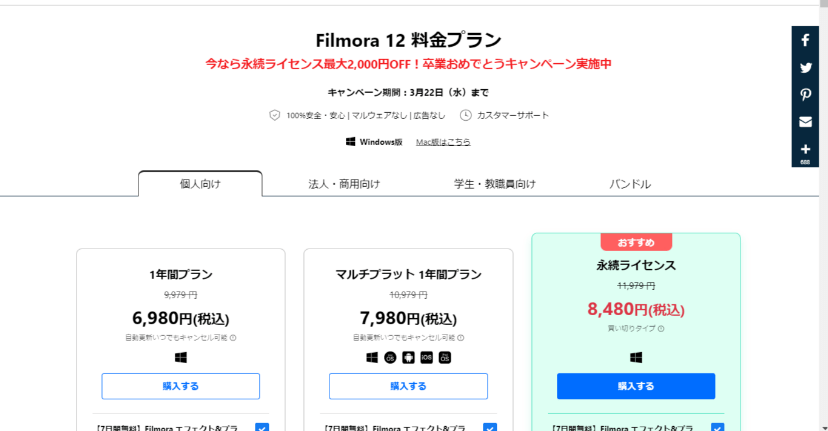
\ 無料でお試しできます /
無料版Filmoraに関するQ&A

最後に、無料版Filmoraに関してよくあるご質問とその回答について紹介します。
- Filmoraの無料版で動画をエクスポート(出力)できない時の対処方法
- Filmoraの無料版で作った動画をYouTubeにアップできる?
- Filmoraの無料版でウエディング動画は作れる?
Filmoraの無料版で動画をエクスポート(出力)できない時の対処方法
Filmoraの無料版で動画をうまくエクスポートできない時は、保存先の容量不足や、PC本体への負荷が原因と考えられます。
そんな時は、以下の対処法をお試しください。
- PCもしくはFilmoraの再起動を行う
- Filmoraのアップロードを行う
- 起動している他のソフトを閉じる
- 動画データを調整する(エフェクトを減らす、尺を短くする等)
何をしてもうまくいかない場合は、Filmoraのサポートに問い合わせるのも良いでしょう。
Filmoraの無料版で作った動画をYouTubeにアップできる?
Filmoraの無料版で作った動画は、Youtubeへのアップも可能です。
事前にYouTubeのアカウント設定をしておくことで、エンコード後に動画をYouTubeにアップロードできます。
しかし、無料版で作った動画にはFilmoraのロゴが入ってしまうので、Youtubeで一般向けの動画公開を検討している方は有料版の利用がおすすめです。
YouTubeへのアップロード方法については、こちらの記事を参照してください。

Filmoraの無料版でウエディング動画は作れる?
Filmoraでは、ウェディングムービーの作成もできます。
作成の大まかな流れは以下の通りです。
Filmoraでは、テンプレートやフィルターなどの豊富な機能が用意されているため、初めての方でも簡単にウェディングムービーを制作できます。
Fimoraの結婚式ムービー専用ソフトに「Filmora Wedding」についてはこちらの記事でご紹介しています。

Filmoraに関する記事一覧
Wondershare Filmoraの使い方に関して、他にも下記記事で解説しています。
こちらもぜひ参考にしてください。
Filmoraの使い方
Filmoraの料金・プラン
- Filmoraのクーポンコード獲得方法は?割引で安く買う方法を解説します
- Filmoraの値段は?無料版と有料版の違いを解説
- 買い切り(永久ライセンス)と年間プランを比較
- Filmoraの登録コード(ライセンスキー)を無料で入手する方法とは?
Filmoraの解約方法
Filmoraの小技集
- Filmoraの透かしはどんな感じ?無料でロゴを消す方法と対策まとめ
- Filmoraで簡単エクスポート!保存方法や出力形式についても解説
- 動画をDVDに書き込み・作成する方法
- モザイク・ぼかし処理・追従のやり方を解説
- 図形・矢印を挿入する方法3選
- 逆再生動画を作る方法
- ズームイン・アウト、パンする方法
- フォントを追加する方法(字幕・テロップ)
- チャプターをつくる方法
- 音声ノイズ・雑音を除去する方法
- Filmoraエフェクトの使い方
Filmoraの口コミ
Filmora Weddingの使い方
まとめ:Filmora無料版で動画編集をしてみよう!
以上、Filmora無料版のダウンロード方法と、有料版との違いについて紹介させていただきました。
Filmoraは、初心者にとっても使い勝手の良い動画編集ソフトです。
無料版と有料版がありますが、基本的な機能は無料版でも利用することができます。
動画編集を試してみたい初心者の方には無料版の利用をおすすめします。
いつでも有料版にアップグレードも可能です。
Filmoraを使えば、自分のオリジナル動画を簡単に作成することができます。ぜひ、Filmoraを使って、動画編集にチャレンジしてみてください。
\ まずは無料版でお試し /
