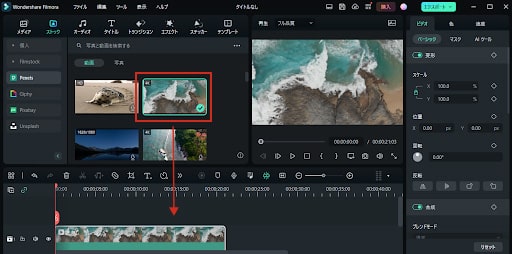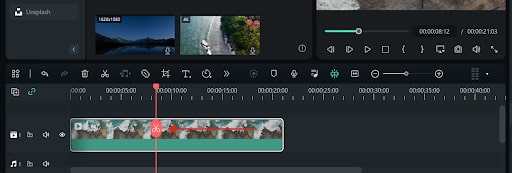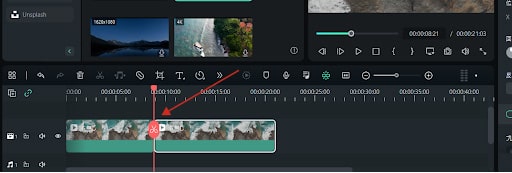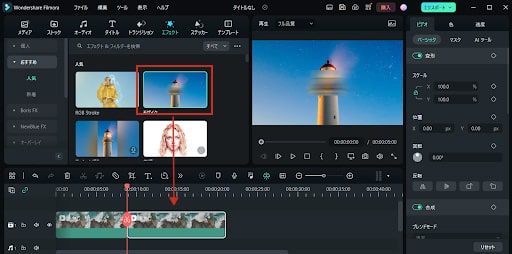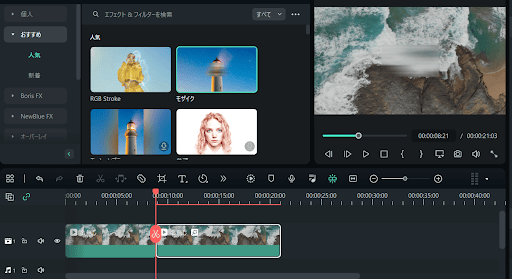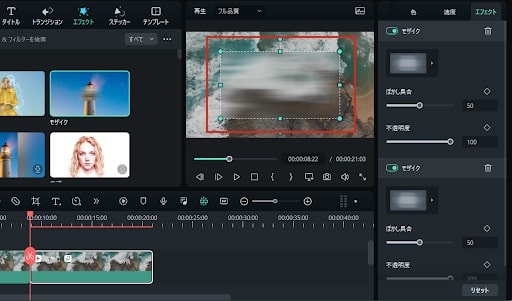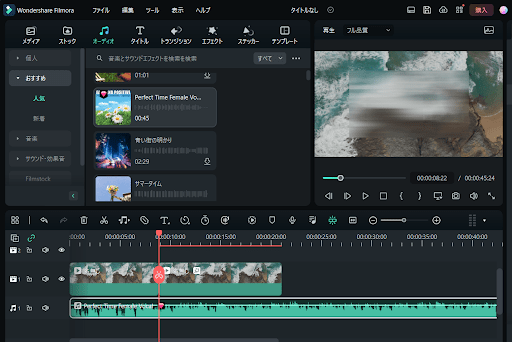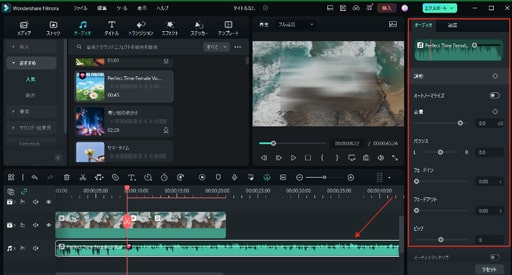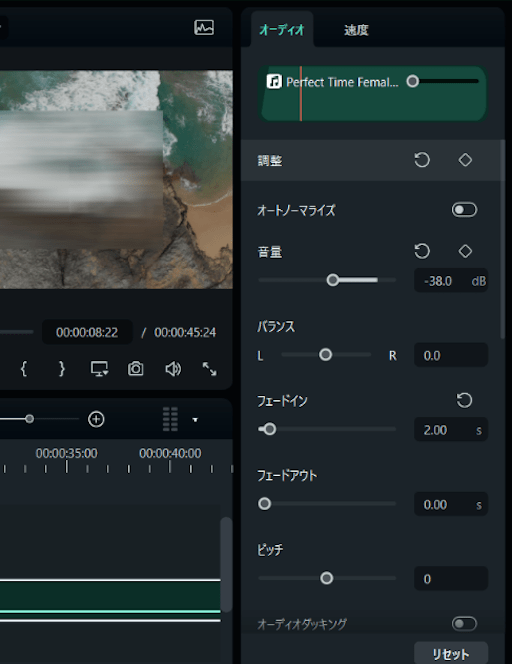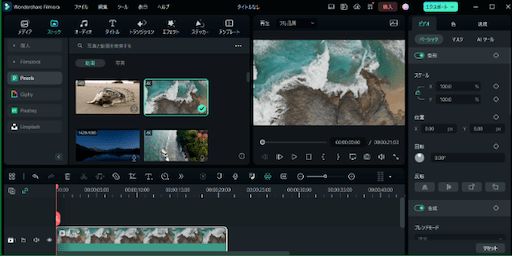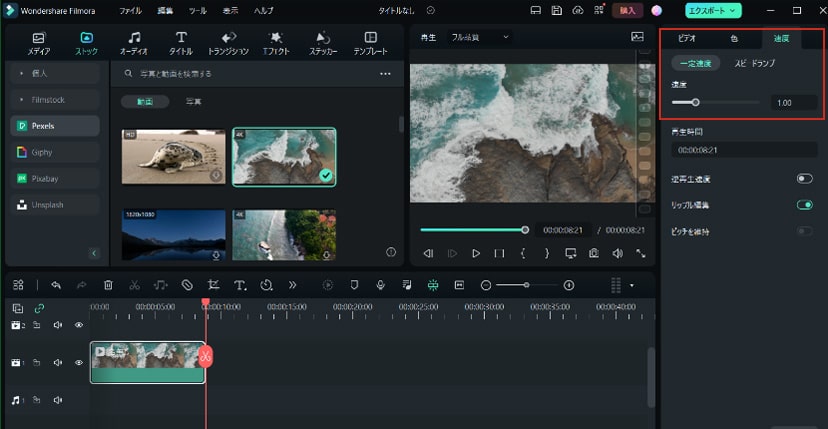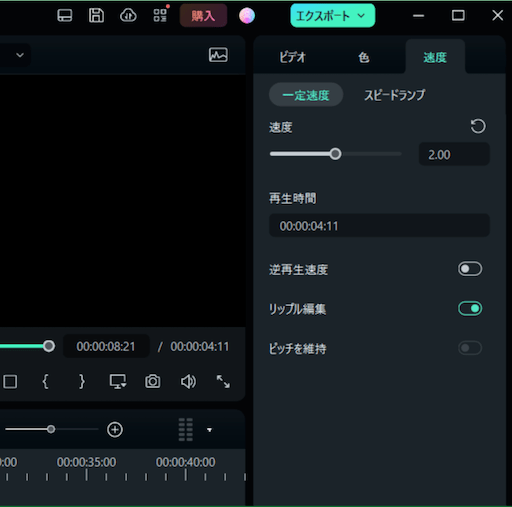動画編集ソフトFilmoraの使い方【本、アプリや無料版との違いも解説】

動画編集に興味はあるけど、
「私にはセンスがないからできない」
「なんか難しそう・・」
と思っている方も多いのではないでしょうか?
この記事では、初心者でも簡単に使える動画編集ソフトFilmora(フィモーラ)の使い方についてご紹介します。
\ まずは無料でお試し♪ /
初心者におすすめ!動画編集ソフトFilmoraとは?
「Wondershare Filmora(フィモーラ)」とは、初心者でも扱いやすい動画編集ソフトです。
直感的で分かりやすい操作画面が特徴的で、簡単な操作で写真や動画の編集ができます。
500種類以上の動画エフェクトを備えており、手軽にクオリティの高い動画制作が可能です。
\ 無料で試せる! /
Filmoraのメリット
はじめに、Filmoraのメリットとデメリットをそれぞれご紹介します。
- 初心者でも操作が簡単
- テンプレートが豊富
- 多様なフォーマットの入力・出力が可能
- 価格が安い
初心者でも操作が簡単
Filmoraは、操作画面がわかりやすく直感的な操作が可能です。
動画編集が初めての方でも簡単に動画編集ができます。
テンプレートが揃っている
Filmoraには豊富なテンプレートが用意されているため、手軽に高品質な動画を制作できます。
好きな素材を組み合わせるだけで、ハイクオリティな動画を作ることができます。
多様なフォーマットの入力・出力が可能
Filmoraは、様々なビデオの形式に対応しています。
目的に応じて、「MP4」「WMV」「AVI」など多様なフォーマットの動画の入力・編集・出力が可能です。
価格が安い
Filmoraは、他の動画編集ソフトウェアに比べ価格が安く、手軽に導入できます。
無料版でまずお試しできるのも魅力的ですね。
Filmoraの価格、無料版と有料版の違いはこちらの記事で詳しく解説しています。

\ 無料版を試してみる /
Filmoraのデメリット
- 一部機能やエフェクトの数が少ない
- 無料版で制作した動画にはロゴが表示される
一部機能やエフェクトの数が少ない
他の動画編集ソフトを使い慣れている人にとっては、一部の機能やエフェクトが少なく物足りなさを感じるかもしれません。
プロレベルの動画作成には、課金してエフェクトを追加する必要があります。
無料版で制作した動画にはロゴが表示される
Filmoraの無料版は、書き出した動画にFilmorの透かしロゴが入ります。
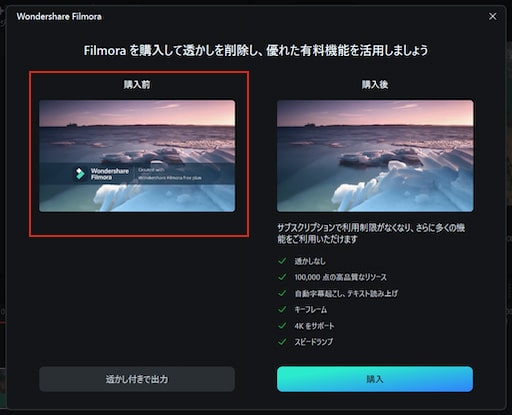
作成した動画を人に見せたり、YouTubeなどにアップする場合は、ロゴなしの方が見栄えもよく伝わりやすいですよね。
このロゴは、Filmoraの有料版へアップデートすることで削除可能です。
まずFilmoraの無料版で試してみて、気に入ったら有料版へアップデートするのがおすすめ!
Filmora無料版のダウンロード方法についてはこちらの記事で詳しく解説しています。

\ 無料版を試す! /
Filmoraがおすすめな人
上記の通り、Filmoraは、初心者向けに作られた動画編集ソフトです。
家族や友人との思い出をまとめたスライドショー、Youtubeに投稿するオリジナル動画、結婚式や誕生日パーティーなどのイベントで流すムービーなど、様々な種類の動画を作成したい人に向いています。
Filmoraには、豊富なテンプレートやエフェクトが用意されているので、動画の雰囲気に合わせたテキストの追加、シーンの切り替えなどを活用し、オリジナル動画を簡単に制作することが可能です。
Filmoraの使い方
続いて、Filmoraの実際の使い方について解説していきます。
- Filmoraの導入方法
- Filmoraの基本操作
- Filmoraの動画編集
- Filmoraの応用操作
ここからそれぞれについて詳しくお伝えします。
Filmoraの導入方法
まずはFilmoraの導入方法について解説します。
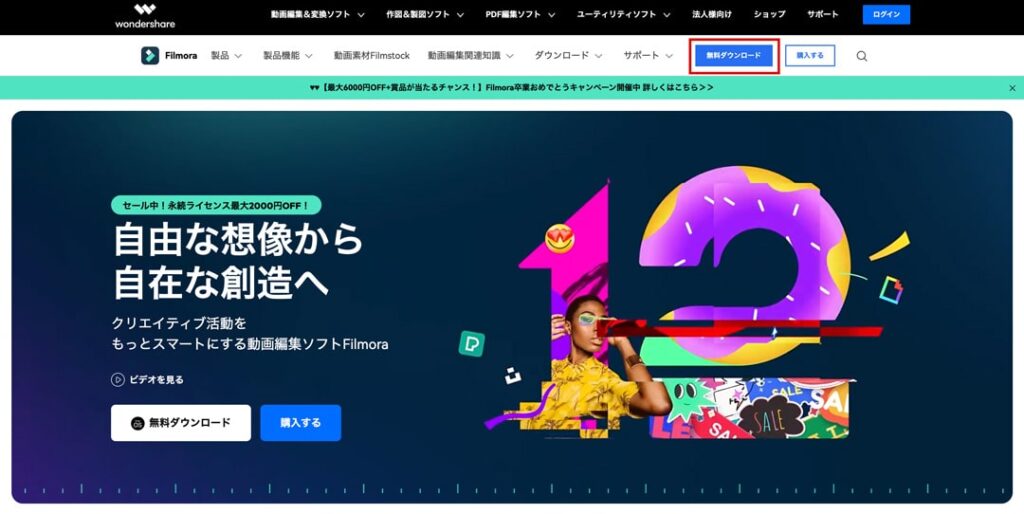
右上の「無料ダウンロード」よりダウンロードします。
※有料版を希望の場合も、後から切り替えられるので一旦は「無料ダウンロード」でOKです
PC内へのダウンロードが完了したら、「ファイルを保存」をクリックし、ダウンロードしたファイルを実行します。
その後インストールが終わるのを待ったら完了です。
Filmoraの基本操作
次に、Filmoraの基本操作について解説します。
Filmoraを起動し「新しいプロジェクトを作成」より編集作業を開始できます。
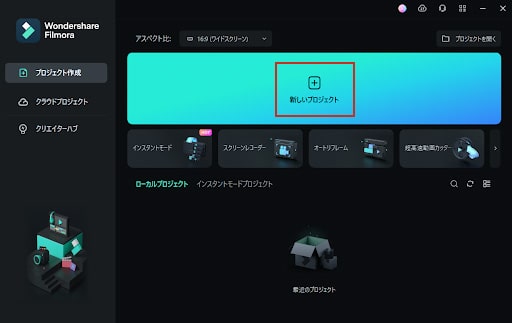
タイムラインに動画、音声、画像、テキストをドラッグ&ドロップします。
タイムライン上のデータにて、素材のカットやエフェクトなどを施し、編集していきます。
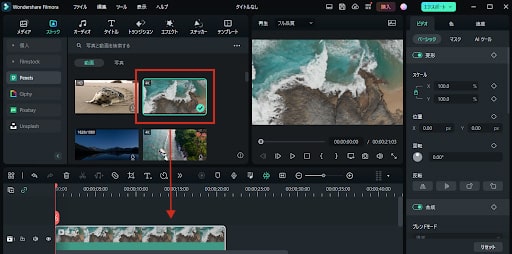
編集が完了したら、右上にある「エクスポート」より、作成した動画を書き出して保存します。
各SNSへの直接投稿も可能です。
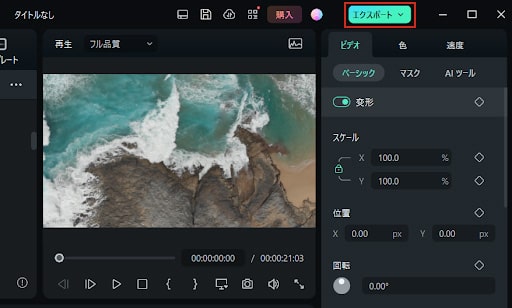
Filmoraの動画編集
次に、具体的な編集方法についても詳しく解説します。
ここでは、頻繁に利用する動画のカット方法とエフェクトの挿入方法について説明します。
- 動画カット方法
-
動画の尺を調整したい時や不要な部分を削りたい時、以下の方法で動画素材のカットが可能です。
STEPタイムラインに動画素材をドラッグ&ドロップ STEP赤いハサミのバーを、動画素材の中のカットしたい位置に移動
STEP赤いハサミのバーを、動画素材の中のカットしたい位置に移動 STEPカットしたい位置で、ハサミのマークをクリック
STEPカットしたい位置で、ハサミのマークをクリック
- エフェクト挿入方法
-
以下の方法で動画や画像にエフェクトを追加できます。
STEPツールメニューの中からエフェクトのいずれかを選択 STEP追加したいエフェクトをタイムライン上の動画にドラッグ&ドロップ
STEP追加したいエフェクトをタイムライン上の動画にドラッグ&ドロップ STEPタイムラインの中で、エフェクトの長さや細かい位置などを調整
STEPタイムラインの中で、エフェクトの長さや細かい位置などを調整
Filmoraの応用操作
最後に、応用操作についても紹介します。
ここでは、オーディオの編集方法と動画の速度設定について触れていきます。
- オーディオ編集
-
以下の方法で、動画に合わせたオーディオを編集できます。
BGMの音量調整や、ノイズ除去、エコー除去などが可能です。STEPタイムラインに音声データをドラッグ&ドロップ STEPタイムライン上の音声データをクリックすると、編集画面が開く
STEPタイムライン上の音声データをクリックすると、編集画面が開く STEP音量の調整やノイズ・エコー除去の具合いを設定
STEP音量の調整やノイズ・エコー除去の具合いを設定
- 動画速度設定
-
以下の方法で、動画を早送り再生やスローモーション仕様に編集できます。
動きを強調したり、時間経過を表現したりすることが可能です。STEPタイムラインに動画素材をドラッグ&ドロップ STEPタイムライン上の再生速度を調整したい動画データ選んだ状態で右側のメニュー欄「速度」を確認
STEPタイムライン上の再生速度を調整したい動画データ選んだ状態で右側のメニュー欄「速度」を確認 STEP「速度」のバーを左右に動かし、希望の速度に設定
STEP「速度」のバーを左右に動かし、希望の速度に設定
Filmoraのエクスポート、DVDへの書き込みについてはこちらの記事を参考にしてください。


Filmoraの値段
Filmoraの値段には以下2つのプランがあります。
| プラン | 値段 | 使用期間 | バージョンアップ |
|---|---|---|---|
| 1年間プラン | 6,980円(税込)/年間 | サブスク 更新中のみ | サブスク中はバージョンアップに対応。 |
| 永続ライセンス | 8,980円(税込) ※買い切り | 永久利用可 | マイナーアップデートのみ無料で対応。 メジャーアップデートは対応不可。 |
- 1年間プラン
-
1年間プランは、いわゆるサブスクタイプで、契約後は1年ごとに自動更新されます。
更新を切らずに年額を支払っている限り、大きなバージョンアップにも対応しています。 - 永続ライセンス
-
永久
永続ライセンスは、買い切りのプランです。
契約時に8,980円を支払うことで、永続的に利用できます。
マイナーアップデートのみ無料で対応していますが、メジャーアップデートはできません。
Filmoraの買い切りやサブスクについて、Filmoraをお得に買う方法はこちらの記事を参照してください。


Filmoraの有料版と無料版の違い
Filmoraの有料版と無料版の違いは、無料版には出力した動画にFilmoraのロゴが入る、という点のみです。
有料版でも無料版でも、基本的な機能は同じってすごいですよね。
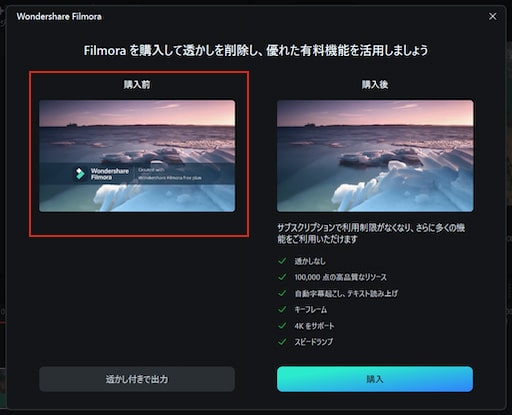
有料版で出力した動画にはFilmoraのロゴが表示されません。
まずは無料版で試してみて、よかったら有料版にアップデートするのがおすすめ!
\ まずは無料版でお試し /
Filmoraには手軽に利用できるアプリ版もある!
Filmoraはスマートフォンでもご利用いただけるアプリ版もあります。
Filmora for Mobile(旧名:FilmoraGo)には、PC版同様に、動画編集に必要な様々な機能が備わっています。
| Filmora | Filmora for Mobile |
|---|---|
| PC用動画編集ソフト | スマホ用動画編集アプリ |
| 高画質の動画、複数レイヤーの編集などが可能 有料版と無料版があり、機能は同じ(無料版には透かしロゴが入る) | PC版より機能が少ない 簡単に動画編集、SNSへの投稿ができる 有料版と無料版がある 無料版はロゴやCMが入る |
Filmora for MobileはSNSなどに投稿する動画をスピーディーに作成して投稿するのに向いています。
スマホで動画編集したい方にはおすすめの動画編集アプリです。
Filmoraの使い方を学べる本
残念ながら、Filmoraの使い方を学べる本は、ありません。
なぜなら、Filmoraでは定期的にバージョンアップがあり、操作や画面が頻繁に変わってしまうからです。
最新バージョンのFimoraの使い方を知りたい時は、公式サイトの解説を見るようにしましょう
Filmoraでウェディングムービーを作る方法
Filmoraでは、ウェディングムービーの作成もできます。
作成の大まかな流れは以下の通りです。
Filmoraでは、テンプレートやフィルターなどの豊富な機能が用意されているため、初めての方でも簡単にウェディングムービーを制作できます。
Filmoraには結婚式ムービーの専用ソフトがあります。
こちらの記事でFilmora Weddingについて詳しくご紹介しています。

FilmoraでYouTubeに動画をアップロードする方法
Filmoraでは、事前にYouTubeのアカウント設定をしておくことで、エンコード後に動画をYouTubeにアップロードすることが可能です。
具体的な方法は以下の通りです。
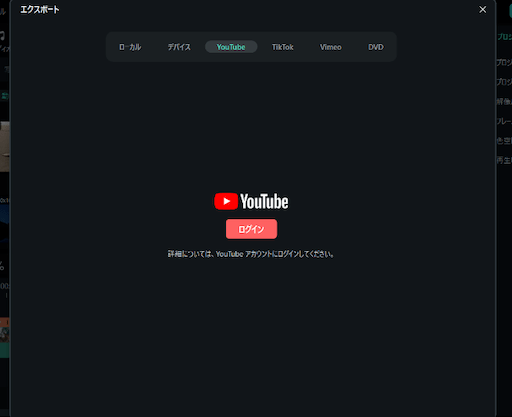
設定項目
- タイトル
- 説明(概要欄)
- カテゴリ
- タグ
- プライバシー(公開設定:公開、限定公開、非公開)
\ 無料でお試し /
Filmoraの使い方に関するQ&A

最後に、Filmoraの使い方に関してよくあるご質問とその回答について紹介します。
- Filmoraを安く買う方法はある?
- Filmoraの無料版でロゴは消せますか?
- Filmoraを日本語に変更できますか?
Filmoraを安く買う方法はある?
Filmoraを安く買う方法は、公式のセール期間を狙うことです。
Filmoraの公式サイトを確認すると、定期的にセールや割引が行われていることが分かります。
例えば「卒業おめでとうキャンペーン」実施中には、永久ライセンスの購入が3499円OFFとなっていました。
セールは定期的に開催されるため、購入までの期間に余裕がある場合は、セール情報をチェックし、安くなったタイミングでの購入をおすすめします。
Filmoraの無料版でロゴは消せますか?
出力した動画に入るロゴは、Filmoraの有料版へアップデートすることで、削除可能です。
Filmoraの有料版で出力したビデオファイルには、ロゴが表示されません。
ロゴが入ってしまうとYouTubeにアップしたりウェディングムービーとして利用できないので、本格的にFilmoraを使うのであれば有料版へアップデートするのがおすすめです。
Filmoraを日本語に変更できますか?
Filmoraの編集画面が英語表記になっている場合は、以下の方法で日本語に変更することが可能です。
Filmoraに関する記事一覧
Wondershare Filmoraの使い方に関して、他にも下記記事で解説しています。
こちらもぜひ参考にしてください。
Filmoraの使い方
Filmoraの料金・プラン
- Filmoraのクーポンコード獲得方法は?割引で安く買う方法を解説します
- Filmoraの値段は?無料版と有料版の違いを解説
- 買い切り(永久ライセンス)と年間プランを比較
- Filmoraの登録コード(ライセンスキー)を無料で入手する方法とは?
Filmoraの解約方法
Filmoraの小技集
- Filmoraの透かしはどんな感じ?無料でロゴを消す方法と対策まとめ
- Filmoraで簡単エクスポート!保存方法や出力形式についても解説
- 動画をDVDに書き込み・作成する方法
- モザイク・ぼかし処理・追従のやり方を解説
- 図形・矢印を挿入する方法3選
- 逆再生動画を作る方法
- ズームイン・アウト、パンする方法
- フォントを追加する方法(字幕・テロップ)
- チャプターをつくる方法
- 音声ノイズ・雑音を除去する方法
- Filmoraエフェクトの使い方
Filmoraの口コミ
Filmora Weddingの使い方
まとめ:動画編集ソフトFilmoraを使ってみよう!
Filmoraは、直感的な操作画面が特徴的で、初心者でも扱いやすい動画編集ソフトです。
家族や友人との思い出をまとめたり、結婚式などのイベントで上映する動画を作成したりと、個人で動画を制作するには充分な機能が備わっています。
Filmoraを使って、オリジナル動画を作成してみましょう。
\ 無料版でお試し♪ /