【Filmora】動画をDVDに書き込み・作成する方法!

あなたは自分で編集した動画をDVDに出力したいと思って悩んでいませんか?
例えば結婚式で使用する動画などは、DVDの形になっていないと上映できないこともあるでしょう。
この記事ではFilmora(フィモーラ)を使って作成した動画データをDVDに出力する方法について紹介します。
\ 無料でお試しできます /
Filmoraのエクスポートについてはこちらの記事で解説しています。

Filmora(フィモーラ)のDVD書き込み設定をする
まず始めに、DVDへ書き込む際の設定項目について紹介します。
- DVDの設定「ラベル」について
- DVDの設定「アスペクト比」について
- DVDの設定「テレビ規格」について
- DVDの設定「エンコードモード」について
- DVDの設定「ビデオ画質」について
- DVDの設定「ディスクの種類」について
ここからそれぞれについて詳しくお伝えします。
①DVDの設定「ラベル」について
DVDラベルとは、動画データに固有につけられるタイトルのことです。
DVD設定の「ラベル」は、「MY DVD」などわかりやすい名称で設定してください。
パソコンなどでDVDを読み込む際に表示されることがあります。
自由に設定できますが、後から変更はできませんのでご注意ください。
②DVDの設定「アスペクト比」について
動画データの縦横比のことです。
一般的には「16:9」か「4:3」での設定が推奨されています。
結婚式で上映するDVDを作成される際は、事前に式場に確認しておきましょう。
③DVDの設定「テレビ規格」について
液晶テレビにおける規格です。
日本では「NTSC」のみが用いられているので、初期設定「NTSC」のままで大丈夫です。
④DVDの設定「ビットレート モード」について
- CBR:データの送信レート値が一定にして圧縮する方法
- VBR:データの送信レート値を変動させて圧縮する方法
どちらでも問題ないですが、初期設定「CBR」のままで大丈夫です。
⑤DVDの設定「ビデオ画質」について
ビデオの画質を選択することができます。
- 最高品質
- 高品質
- 標準品質
の3種類があります。
品質が上がれば上がるほど高精度な動画が出力されますが、その分動画サイズも大きくなり、書き込みにも時間がかかります。
⑥DVDの設定「ディスクの種類」について
ディスクの種類を選択することができます。
「D5」と「D9」の違いは容量です。
- D5(片面1層DVD)……約4.7GB
- D9(片面2層DVD)……約8.5GB
一度書き込みをした後に追加はできないので、動画データの容量に合わせた種類を選ぶと良いでしょう。
Filmoraの導入方法、使い方はコチラの記事で詳しく説明しています。

Filmoraは無料版があります。機能は有料版と同じなのでダウンロードして使ってみるのがおすすめ!
こちらの記事で詳しく解説しています。


Filmora(フィモーラ)のDVD書き込み作成(出力)する
次に、実際のDVDに動画を書き込む方法について紹介します。
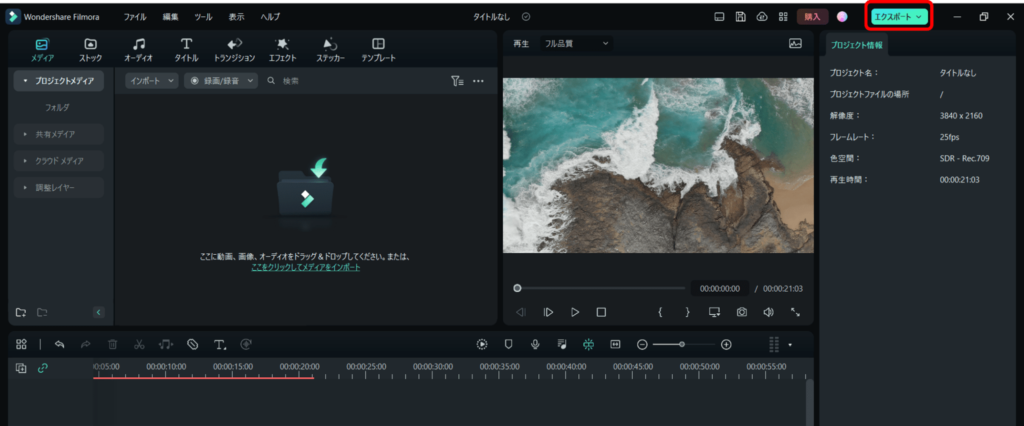
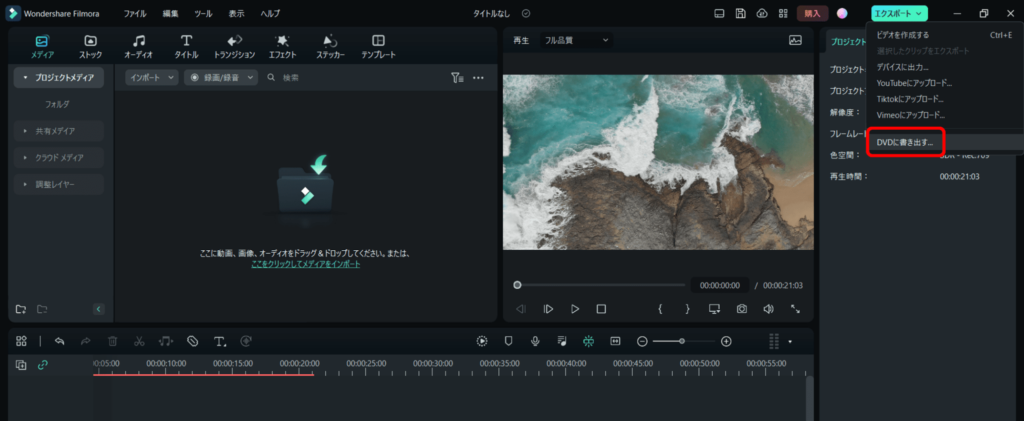
DVDラベル
DVDのタイトルを入力します。分かりやすいタイトルをつけておきましょう。
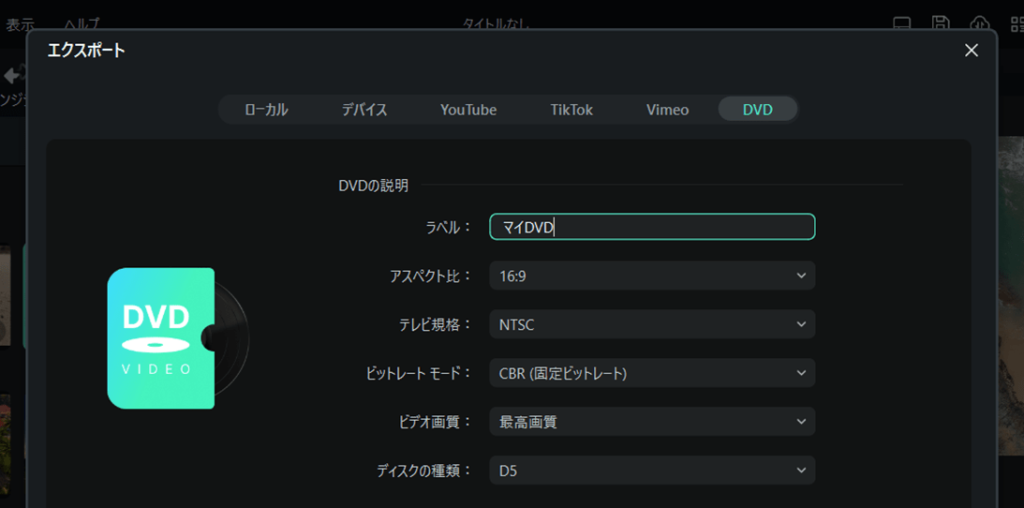
アスペクト比
アスペクト比を選択します。
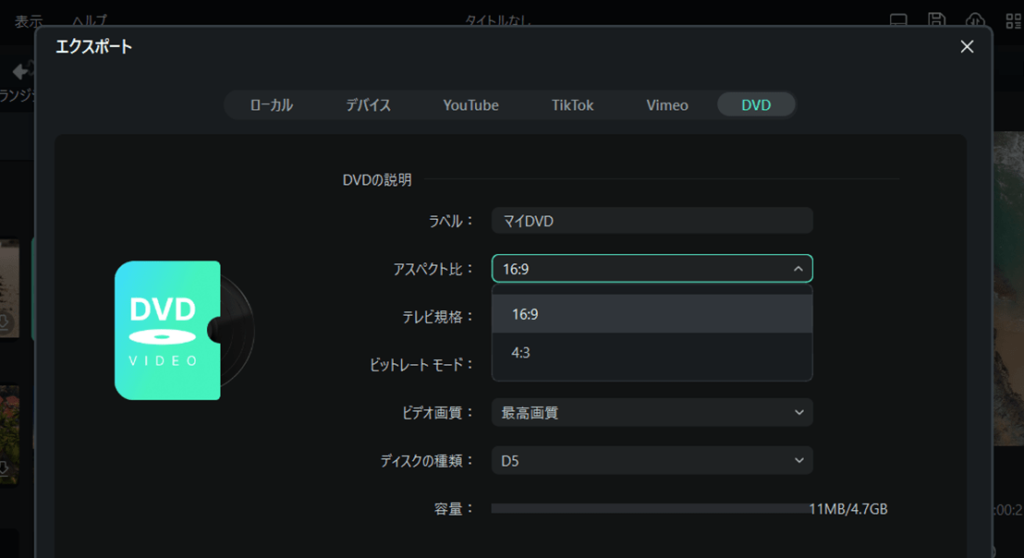
テレビ規格
初期設定「NTSC」のままで大丈夫です。
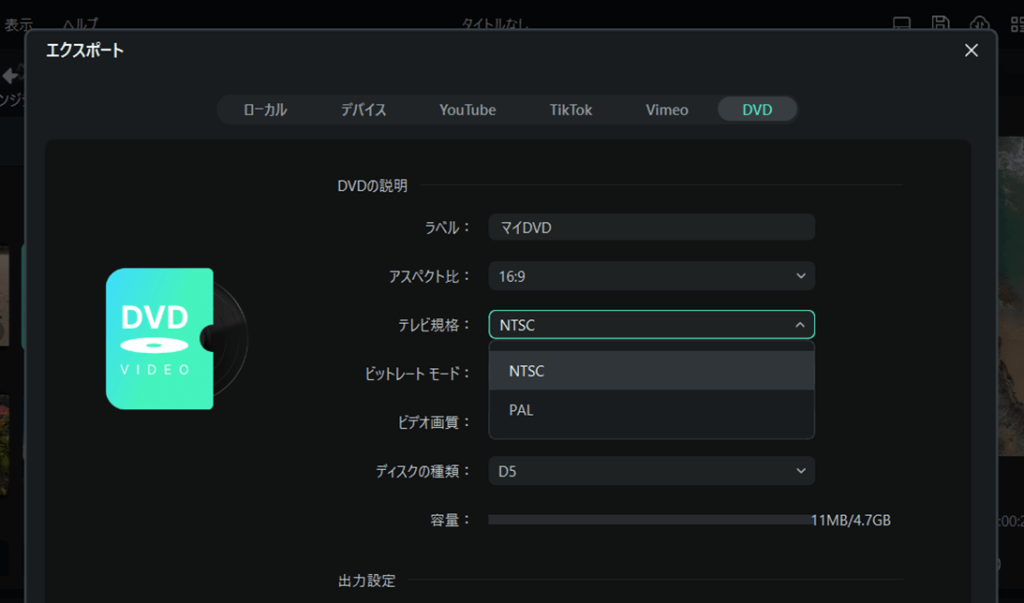
ビットレート モード
初期設定「CBR」のままで大丈夫です。
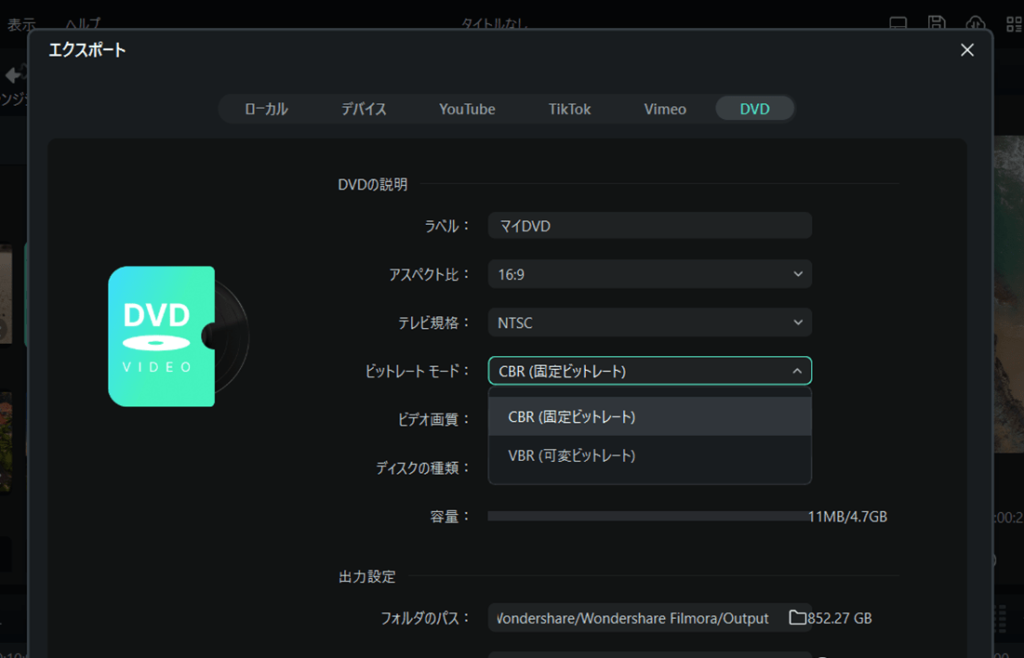
ビデオ画質
「最高品質」「高品質」「標準品質」の中から、希望の画質を選択します。
容量や書き出し速度に問題ないようであれば「最高品質」を選びましょう。
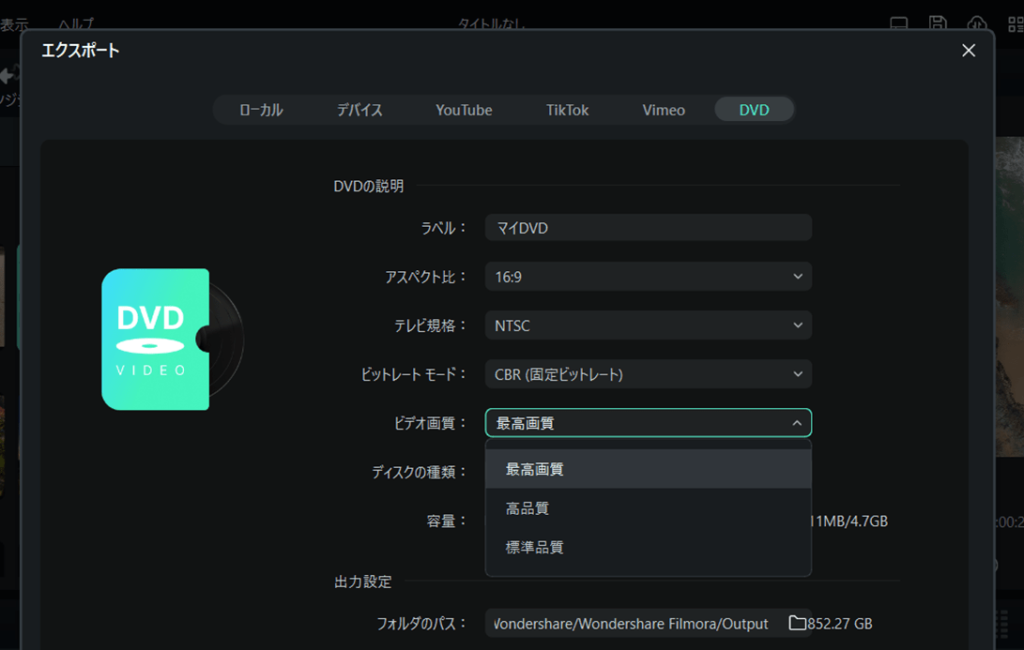
DVDディスクの種類
希望のディスクの種類を選択します。
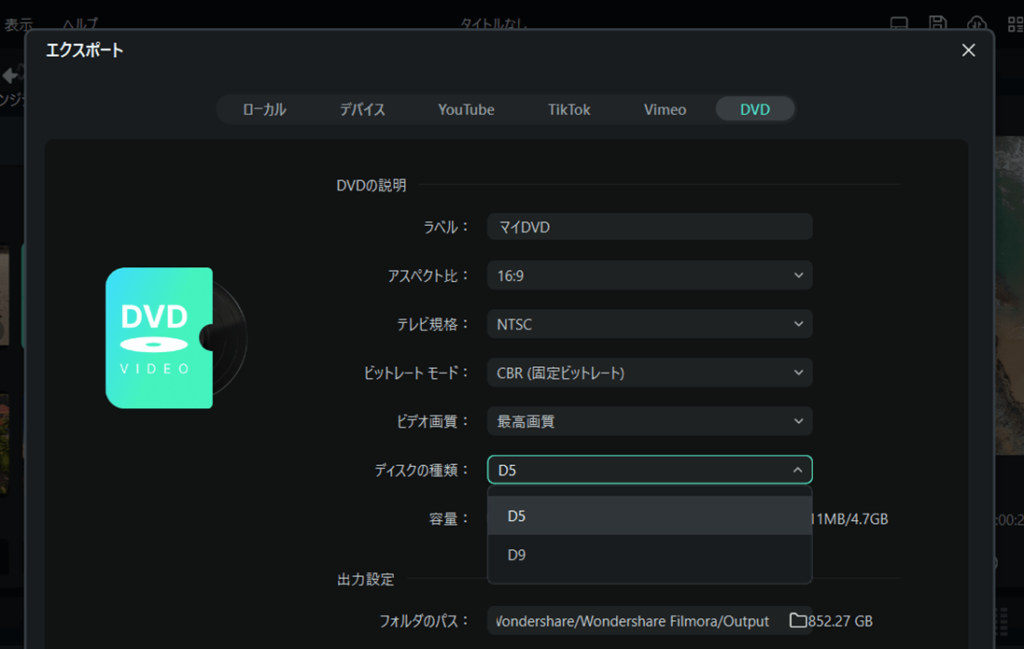
DVDフォルダのパス
デスクトップなど、自分で分かりやすいパス=保存場所を選択します。
DVDへの出力と同時に、PC上にも動画データが格納される仕様です。
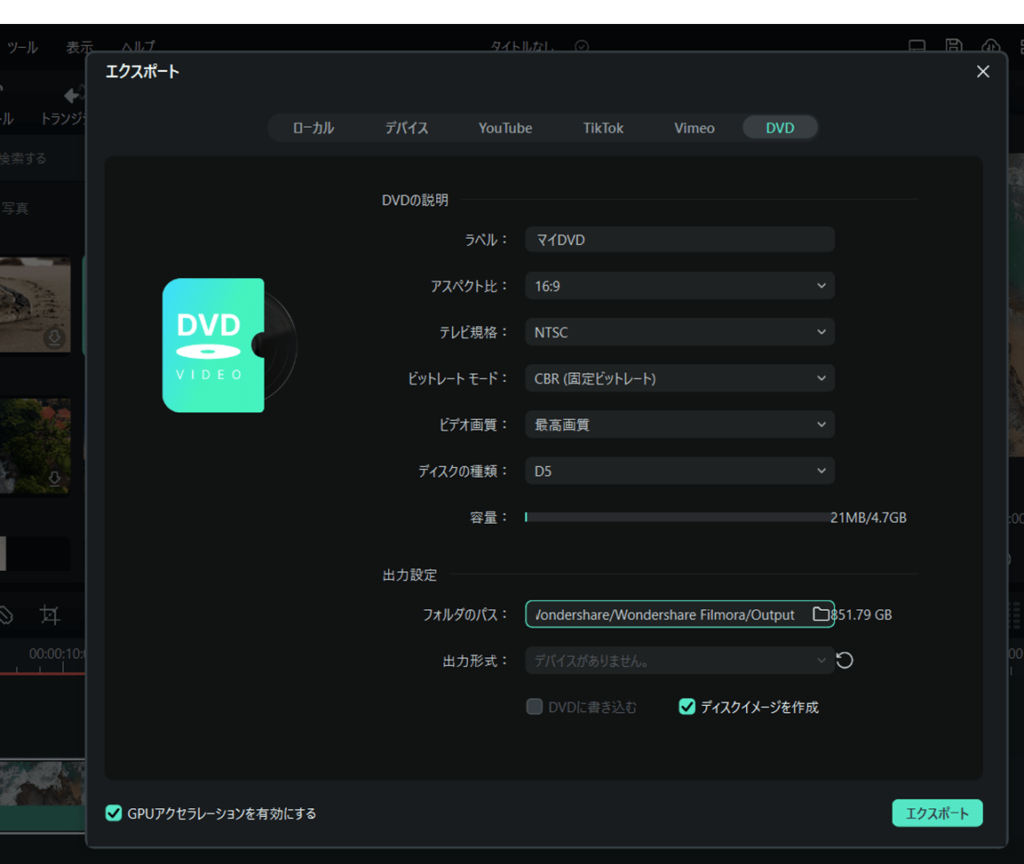
出力形式
「DVDに書き込む」にチェックを入れます。
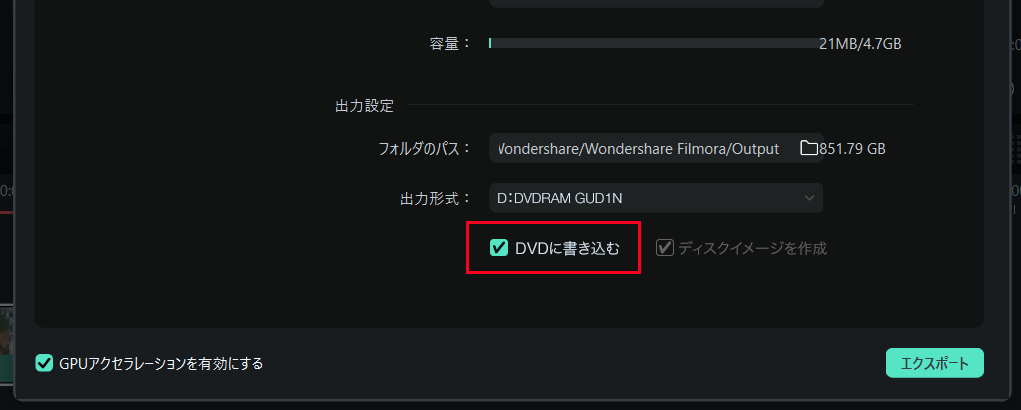
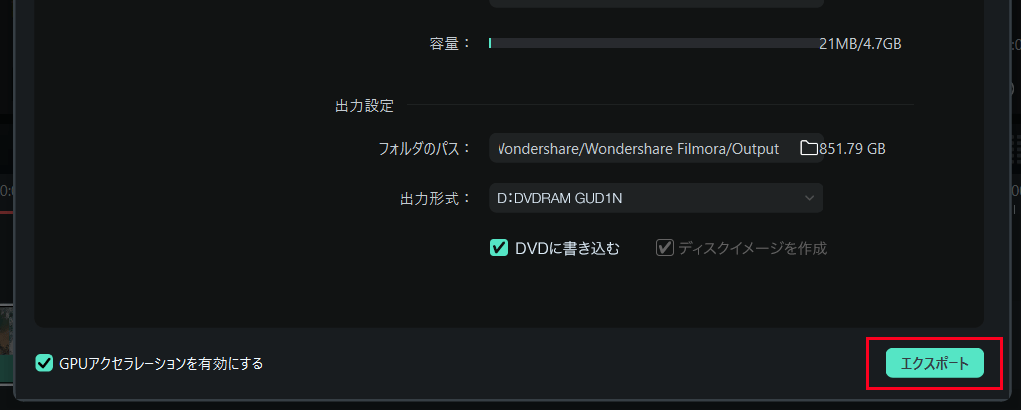
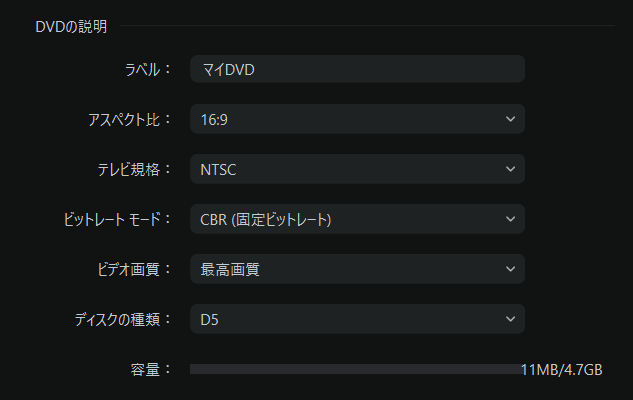
Filmoraでのチャプター作成方法は、こちらの記事を参照してください。

\ 無料でお試し! /
Filmora(フィモーラ)のDVD書き込み作成する際のポイント
次に、DVD書き込み作成する際のポイントについて紹介します。
アスペクト比
アスペクト比は、動画の見え方に大きな影響を与える要素です。
結婚式で上映するDVDを作成する時など、上映する会場・媒体が決まっている場合は、必ずアスペクト比を事前に確認するようにしましょう。
万が一、誤った設定をしてしまうと、DVDを上映した時に動画が見づらくなってしまいます。
DVDの選び方
DVDディスクにはDVD-R、DVD-R DLとDVD-RWの3種類があります。
書き込める回数や容量が異なるため、用途によって使い分けていくと良いでしょう。
| DVDディスク | 容量 | 書き込みできる回数 | 特徴 |
|---|---|---|---|
| DVD-R | 4.7GB | 1回 | 長期保存に向いており互換性が高い |
| DVD-R DL | 8.5GB | 1回 | DVD-Rの2倍の容量。高画質や、尺の長い動画データを保存するのに適している |
| DVD-RW | 4.7GB | 約1000回 | 何度も書込みできる。著作権で保護された、テレビ番組を録画したデータなども保存することが可能 |
ちなみに、結婚式で上映する動画であれば、DVD-Rで十分です。
Fimoraでの高度な動画編集方法は、こちらの記事で詳しく紹介しています。



Filmoraで出力したDVDがカクカクする、書き込みできない場合の対処法

次に、出力したDVDがカクカクしてしまい、うまく書き込みできない場合の対処法について紹介します。
DVDに出力した動画データがカクカクしてしまう時は、パソコンのスペックや容量不足、またDVDに対してファイルサイズが大きすぎることが原因と考えられます。
そんな時は、以下の対処法をお試しください。
- PCもしくはFilmoraの再起動を行う
- ハードディスクの空き容量を増やす
- エンコードモードを切り替える
- 動画データを調整する(エフェクトを減らす、尺を短くする等)
何度か試しても上手くいかない場合は、スペックの高いPCで代わりに出力することをお勧めいたします。
Filmoraで結婚式用にDVDを書き込み・作成する際のポイント

次に、結婚式用のDVDを書き込み・作成する際のポイントについて紹介します。
結婚式用のDVDを用意する際は、以下のポイントに留意しましょう。
- 会場指定のアスペクト比に合っているか
- 本編の前後に5秒間の空白をセットされているか
- 適切な視聴時間になっているか
- テロップの表示スピードは適切か
- テロップの表示が画面淵ギリギリになっていないか
結婚式用のウエディングムービーの長さの目安は、
- オープニングムービー:3~5分程度
- プロフィールムービー:5~7分程度
- エンドロールムービー:5~7分 です。
また、結婚式で上映する動画は、DVD1枚につき、一つの動画を書き込むことになります。
例えば、オープニングムービーとプロフィールムービーを作成した場合、オープニングムービーで1枚、プロフィールムービーで1枚、計2枚のDVDが必要です。
DVDへ出力する際は、注意しましょう。
Filmoraには、結婚式ムービー専用ソフトがあります。
詳しくはこちらの記事を参考にしてください。

Filmora DVD書き込み・作成に関するQ&

最後に、Filmora DVD書き込み・作成に関する、よくある質問とその回答について紹介します。
- FilmoraでDVDに書き込みした時、音飛び・音割れしている場合の対処法は?
- Filmoraで出力したDVDは画質が悪いの?
- FilmoraでDVDに書き込みできない時の対処法は?
- Filmora DVD ロゴは消せる?
FilmoraでDVDに書き込みした時、音飛び・音割れしている場合の対処法は?
DVDに出力した動画データの音声が飛んでいる・割れている場合は、以下の対処法をお試しください。
- 編集画面で音声ファイルが再生できるか確認する
- 編集画面で音声ファイルを削除し、入れ直す
- 音声のボリュームを下げる
- DVDのメーカーを変えてみる
- DVDドライブを変えてみる
いくつかの音声関連の設定を見直すことで改善することも多いので、チェックしてみてください。
Filmoraで出力したDVDは画質が悪いの?
Filmoraに限らず、PCで作成した動画をDVDに出力すると画質が粗く見えてしまうことがあります。
これは、PC画面よりも大きなスクリーンで上映することにより、画像が引き延ばされてしまうことが原因です。
DVDの規格自体に限度があるため、完璧な画質にすることは難しいとされています。
Filmora側のソフトで対処できることとすれば、ビデオ画質を選択する際に「最高品質」を選ぶことです。
容量や書き出し速度に問題ないようであれば、なるべく最高品質を選ぶようにしましょう。
FilmoraでDVDに書き込みできない時の対処法は?
「出力中にエラーが出てしまう」「書き込みがうまくいかない」という方は、パソコン機器の環境や、DVDドライブやディスクに問題があると考えられます。
そんな時は、以下の対処法をお試しください。
- PCもしくはFilmoraの再起動を行う
- Filmoraのアップロードを行う
- 起動している他のソフトを閉じる
- エンコードモードを切り替える
- 動画データを調整する(エフェクトを減らす、尺を短くする等)
- DVDのメーカーを変えてみる
- DVDドライブを変えてみる
Filmora DVD ロゴは消せる?
Filmoraの無料版で制作した動画には、Filmoraのロゴが入ります。
動画中央に大きく表示されるので、どうしても邪魔になってしまいますよね。
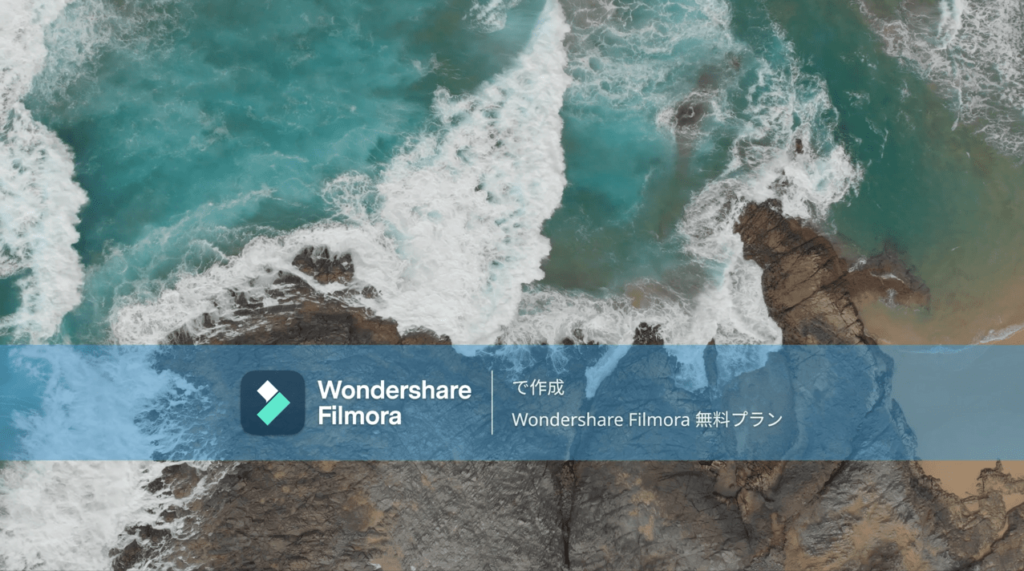
このロゴは、Filmoraの有料版へアップデートすることで、削除可能です。
Filmoraの有料版で出力したビデオファイルには、ロゴが表示されません。
有料版へアップデートする場合は、Filmora有料版の購入ページにアクセスしてみてください。
エクスポートする際にも、選択可能です。
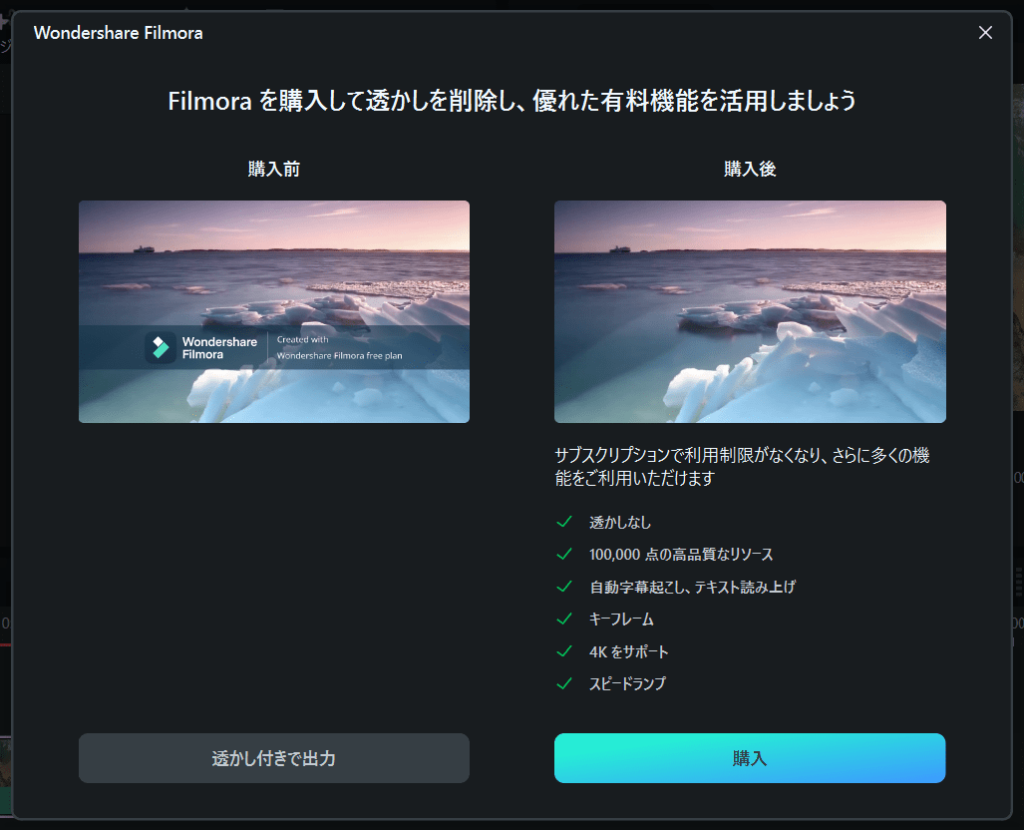
Filmoraに関する記事一覧
Wondershare Filmoraの使い方に関して、他にも下記記事で解説しています。
こちらもぜひ参考にしてください。
Filmoraの使い方
Filmoraの料金・プラン
- Filmoraのクーポンコード獲得方法は?割引で安く買う方法を解説します
- Filmoraの値段は?無料版と有料版の違いを解説
- 買い切り(永久ライセンス)と年間プランを比較
- Filmoraの登録コード(ライセンスキー)を無料で入手する方法とは?
Filmoraの解約方法
Filmoraの小技集
- Filmoraの透かしはどんな感じ?無料でロゴを消す方法と対策まとめ
- Filmoraで簡単エクスポート!保存方法や出力形式についても解説
- 動画をDVDに書き込み・作成する方法
- モザイク・ぼかし処理・追従のやり方を解説
- 図形・矢印を挿入する方法3選
- 逆再生動画を作る方法
- ズームイン・アウト、パンする方法
- フォントを追加する方法(字幕・テロップ)
- チャプターをつくる方法
- 音声ノイズ・雑音を除去する方法
- Filmoraエフェクトの使い方
Filmoraの口コミ
Filmora Weddingの使い方
まとめ:Filmoraで動画をDVDに書き出してみよう
以上、Filmora(フィモーラ)を使って作成した動画データをDVDに出力する方法についての紹介でした。
簡単な操作なので、さっそく試してみてください!
\ 無料でお試し! /
動画制作でお悩みならユキデザインへ
ユキデザインでは、手描きアニメーションの制作や動画マーケティングをお手伝いしています。
動画をビジネスに活用したいけど、自分で作るのは難しそう・・そんな方はプロに依頼するのもおすすめです。
白黒でシンプルな手描きアニメーションの効果についてこちらの記事で詳しく紹介しています。

お仕事のご依頼、動画制作や編集方法に関する質問など
お気軽にご相談ください。
\ しつこい営業一切なし /
